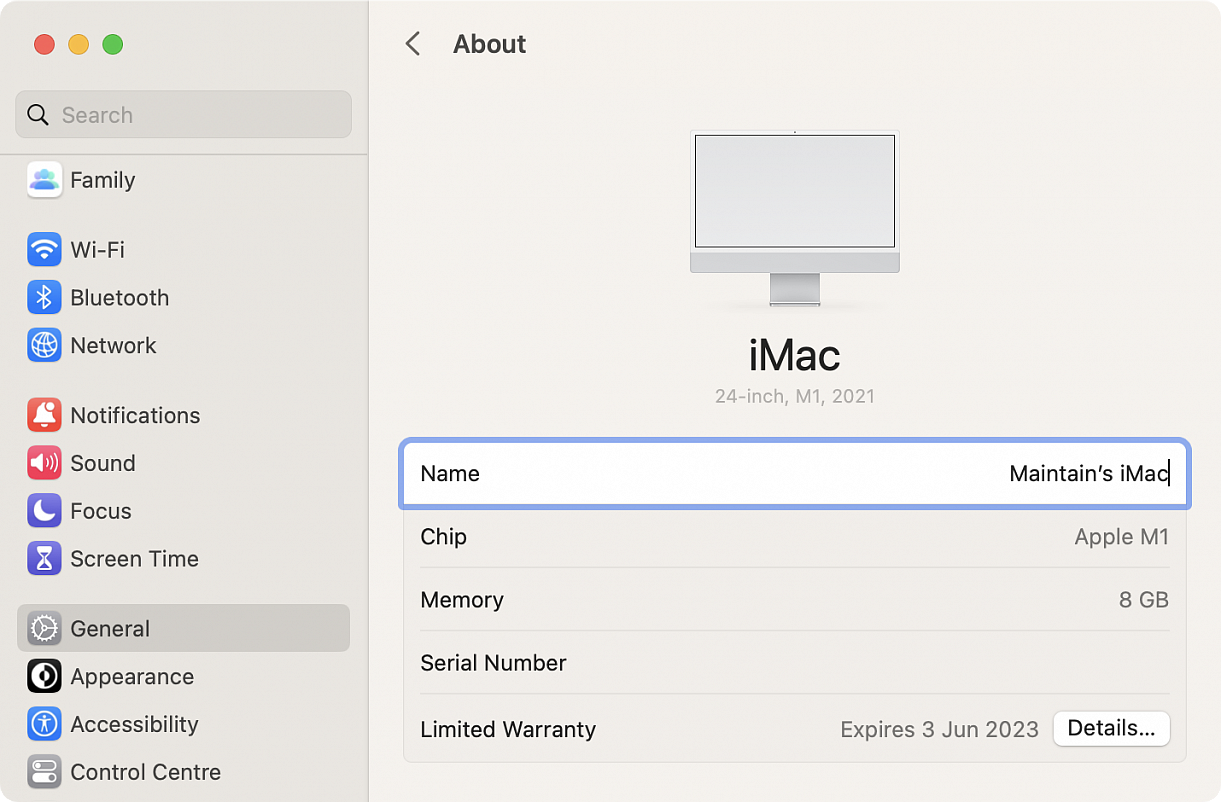If you have updated to macOS Ventura, you may have noticed that if you double type a space, you end up with a period automatically typing itself. Some users may appreciate the automatic typing of periods after hitting the spacebar twice, but many Mac users who write code, scripts, or write professionally, can be annoyed by the automatic typing of periods with the space bar.
Here’s how you can turn off the auto-typing of periods after hitting space twice in macOS Ventura.
• Go to the Apple menu and choose "System Settings"
• Scroll down in the list and choose "Keyboard"
• Look for the Text Input section for "Input Sources", and click the "Edit" button next to that
• Locate the switch for "Add period with double-space" and toggle that off
• Click "Done"
Now when you hit the space bar twice, the Mac will no longer automatically type a period.
Here are three quick macOS tips that once you start using should make the time you spend on your Mac a more effortless experience. The following assumes you're running macOS Ventura, but most if not all of these tips should work on earlier versions of Apple's Mac operating system.
• Open a Copy of a File by Default
Stationery Pad is a handy way to nix a step in your workflow if you regularly use document templates on your Mac. The long-standing Finder feature essentially tells a file's parent application to open a copy of it by default, ensuring that the original file remains unedited. Almost any file type can be defined as a template with Stationery Pad – it could be used to streamline common Photoshop jobs, create skeleton HTML/CSS files, or help with Word document invoicing.
To take advantage of it, right-click (Ctrl-click) the file that you want to use as a template, select Get Info, then check the Stationery Pad checkbox under the General section. Lastly, click the red traffic light button to close the Get Info window. Next time you double-click the template file, Finder will automatically create and open a copy of it, leaving the original untouched.
• Access More Preview File Format Options
When you come to save or export a file in Preview, Option-click the Format dropdown to get access to several additional file types.
• Add App/File/Folder Shortcuts to Finder's Toolbar
Here's how to add convenient app, file, and folder shortcuts to the toolbar of Finder windows: Simply begin to drag the item within the Finder window, then hold down the Command (⌘) key and drop it onto an available space in the toolbar.
The "macOS could not be installed on your computer" error is one of the last ones you want to see. It pops up when you're updating your Mac's operating system but can't complete the operation. Despite the wording, it doesn't mean your installation will never work. It just means it failed that one time. The bad news is this error could be occurring due to a number of reasons. The good news is you can get your Mac back up and functional with a little work.
What causes the "macOS could not be installed on your computer" error? Several issues could cause the problem. However, the error screen should give you some idea of what's gone amiss. Here are some messages you might see underneath the warning:
• The path /System/Installation/Packages/OSInstall.mpkg appears to be missing or damaged
• An error occurred installing macOS
• Unable to unmount volume for repair
• Storage system verify or repair failed
• An error occurred while verifying firmware
Some of these offer more information than others, but they point to different stages of the installation that failed. The following steps and fixes should sort out any of the problems mentioned above.
Fixing this error may require some patience. It's best to start with the simple fixes, which often solve the problem, but if they don't, you have other options. Here are the approaches to try.
1. Restart and try the installation again. This may seem counterintuitive to redo the thing that didn't work, but sometimes a restart is all your Mac needs to sort itself out.
2. Check the Date & Time setting. If the displayed date and time don't match reality, this could be the problem. Restart your Mac again if necessary, then go to System Settings > Date & Time and enable "Set time and date automatically" setting. After this, try the installation again to see if it works.
3. Free up space. In some cases, macOS fails to install because there isn't enough room on the hard drive. To see how much is available, click the Apple logo and select About This Mac, click More Info, scroll down and click Storage Settings. You'll see a breakdown of what's living on your computer. If the available space seems low, move some nonessential files off temporarily to see if that lets the installation proceed.
4. Reset the NVRAM (https://support.apple.com/en-gb/HT204063). This tiny chunk of memory stores basic information such as the time, monitor resolution, and which disk to start up from. You may need to go back into System Settings to switch any settings this changed, but you can try the installation again before that to make sure the problem is resolved.
5. Restore from a backup. If you use Time Machine to regularly back up your Mac, you can go back to an earlier state using Recovery Mode to see if it's more compatible with the installer.
6. Run Disk First Aid (launch Disk Utility located in /Applications/Utilities). This may help if you're getting the "Unable to mount volume" error. First Aid checks the internal hard drive and makes any fixes it can. It may even be able to mount the volume after it's done. Then you can retry the installation.
If none of the above worked, it may be time to turn your computer over to the professionals.
Renaming your Mac computer name offers a way to customize your Mac, differentiate it between other machines when using AirDrop, and make it easy to identify on a network. With macOS Ventura 13 and newer, how you change a Mac computer name is different than before, and you may have become accustomed to the previous approach which was fairly obvious in a Sharing system preference. With macOS Ventura, the setting is less than obvious, but you can still rename your Mac easily.
Renaming a Mac is simple enough in macOS Ventura, but it is not obvious, here’s how it works:
• Go to the Apple menu and choose “System Settings”
• Choose the “General” system settings from the side menu
• Click on “About”
• Look for “Name” and click on the text to the right of that to edit the computer name of the Mac, then hit Return or click away when finished
And there you go, you have changed the name of your computer in macOS Ventura. The change in the Mac computer name will reflect not only locally on the Mac, but also as it is identified to you and others through AirDrop, networking, and the computers hostname.
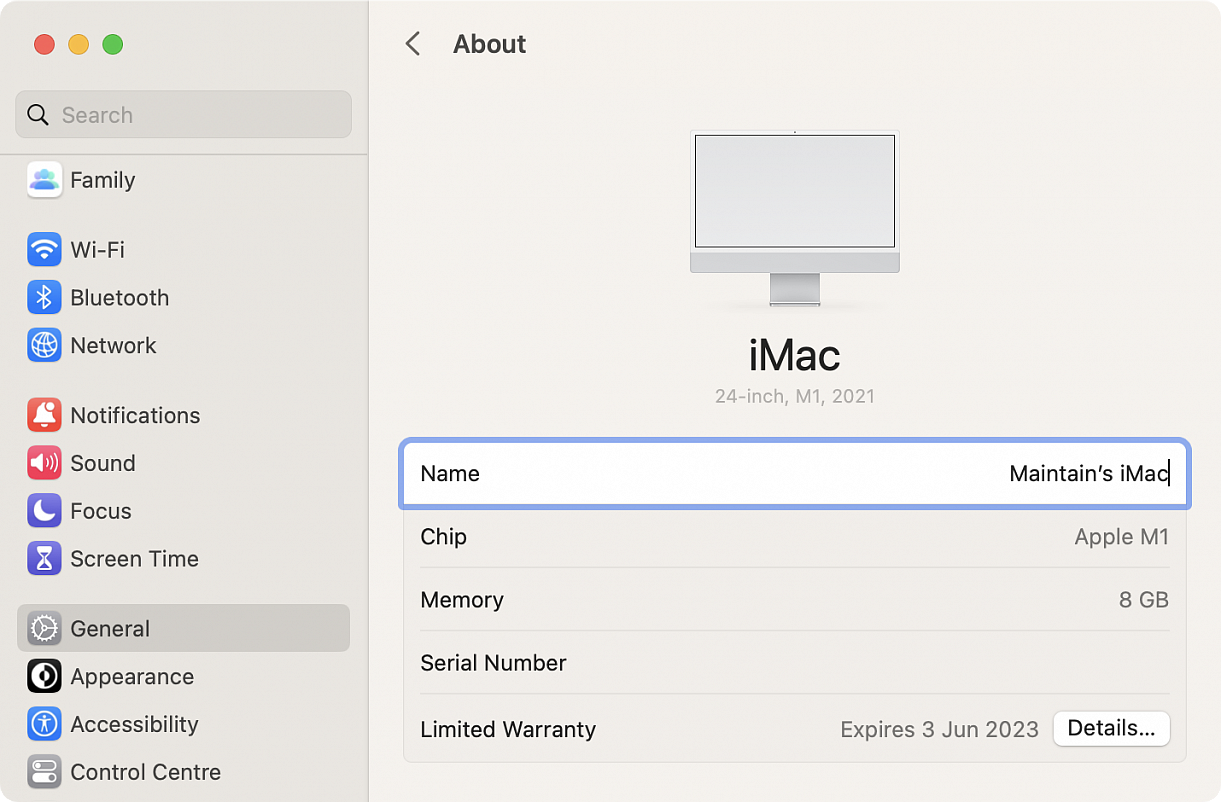
Apple has increasingly made it hard to mess with macOS system files. That’s true whether you intentionally want to extend macOS’s functionality or if a malicious party is trying to install and activate a virus.
However, many system components and all Apple and third-party apps rely on preferences and other files to store your custom settings, caches for work in progress, and other data. If those files corrupt, macOS may be perfectly fine, but you can’t get anything done in an app or your account.
Once you’ve gone through troubleshooting your Mac within your account that doesn’t seem to improve matters, the next big leap before reinstalling macOS is to set up a fresh macOS user account. From this account, you can test hardware, like your Wi-Fi or ethernet adapter; add printers and scanners; or run third-party software that keeps crashing on launch.
Because a fresh account typically contains nothing that would already be corrupted, you can isolate whether a problem is in your everyday user account or a system-wide issue–maybe even hardware related.
Here’s how to set up a fresh, new user account in macOS Ventura:
• Go to System Settings > Users & Groups.
• Click the Add Account button.
• Enter your password if prompted.
Here’s how to set up a fresh, new user account in macOS Monterey and earlier versions of macOS:
• Go to System Preferences > Users & Groups.
• Click the lock icon and enter your administrator password.
• Click the + sign at the bottom-left corner of the user list.
Then, after those first three steps in any version of macOS:
• Choose whether to create a Standard or Administrator account. Give it a name, password, and hint, and click Create. When making the account, what kind should it be?
Create a Standard account if you want to test a problem from the perspective of a user without any extra privileges.
Create an Administrator if that’s your normal account type–that’s typical–and you’re trying to perform an apples-to-apples comparison.
• Choose > Log Out [name].
• At the login screen, select the new account, enter the password, and click the arrow to log in.
Now you can check if your problem persists. For instance, if you can’t get a Wi-Fi adapter to show up in your regular account, this new one should have a fresh set of adapters that represent all the hardware your Mac recognizes. It should pull those into the System Preferences > Network pane (macOS Monterey or earlier) or System Settings > Network view (macOS Ventura). If Wi-Fi doesn’t show up as an adapter in the list, it’s likely a hardware problem, though reinstalling macOS is the next step before a repair shop just in case.
When you’ve debugged your problem, you can get rid of the account. You must be logged in using an Administrator account to do this. (Warning! These steps are irreversible. Choose “Don’t change the home folder” to retain it.)
In Ventura, go to System Settings > Users & Groups, click the i info button next to the account, click Delete Account, enter your administrator password, and click Unlock. Now select “Delete the home folder,” click Delete Account, and confirm.
In Monterey, go to System Preferences > Users & Groups, click the Lock icon to authenticate, select the account you create to debug macOS, click the – sign at the bottom-left corner, choose “Delete the home folder,” click Delete User, and confirm.