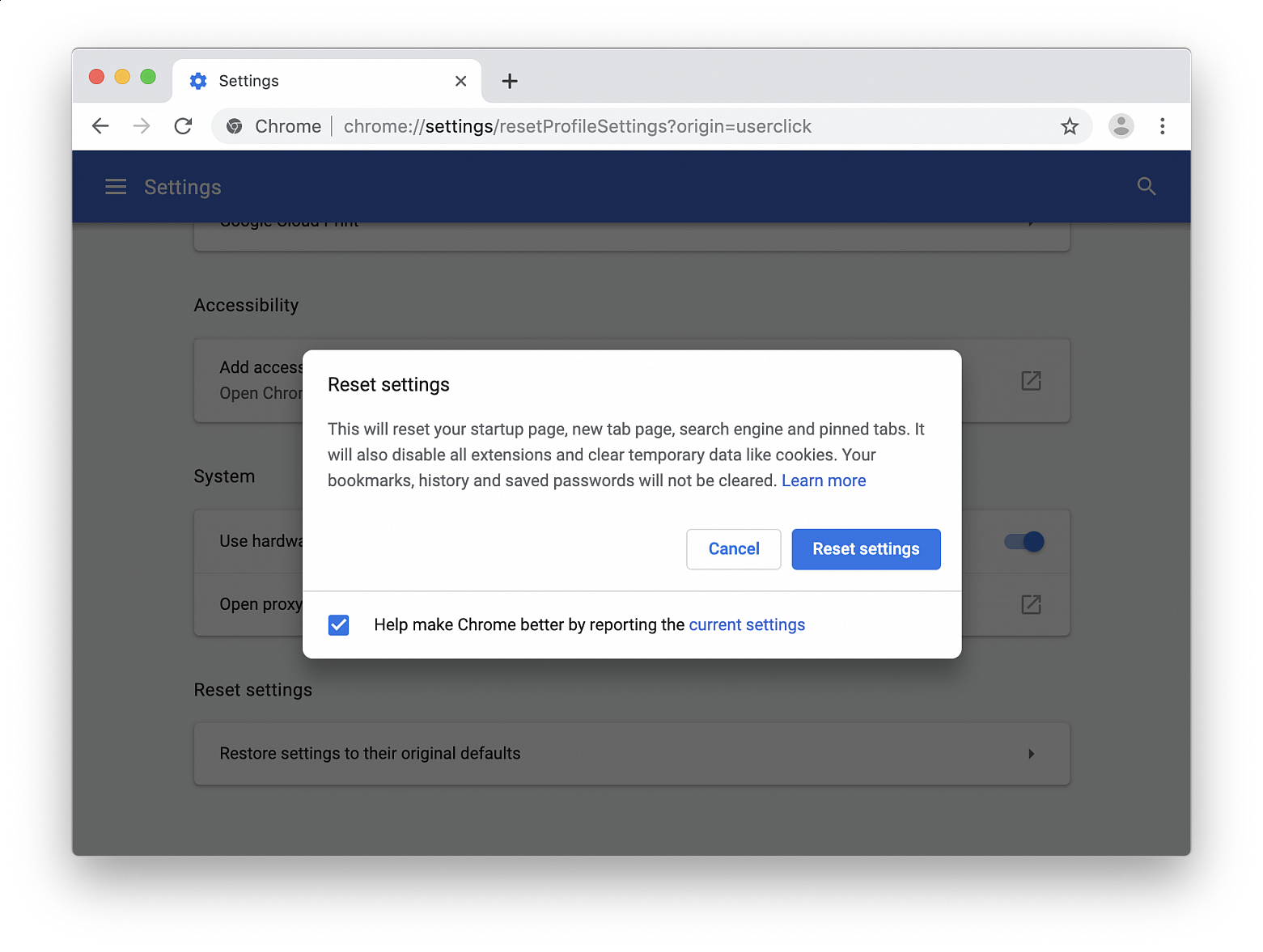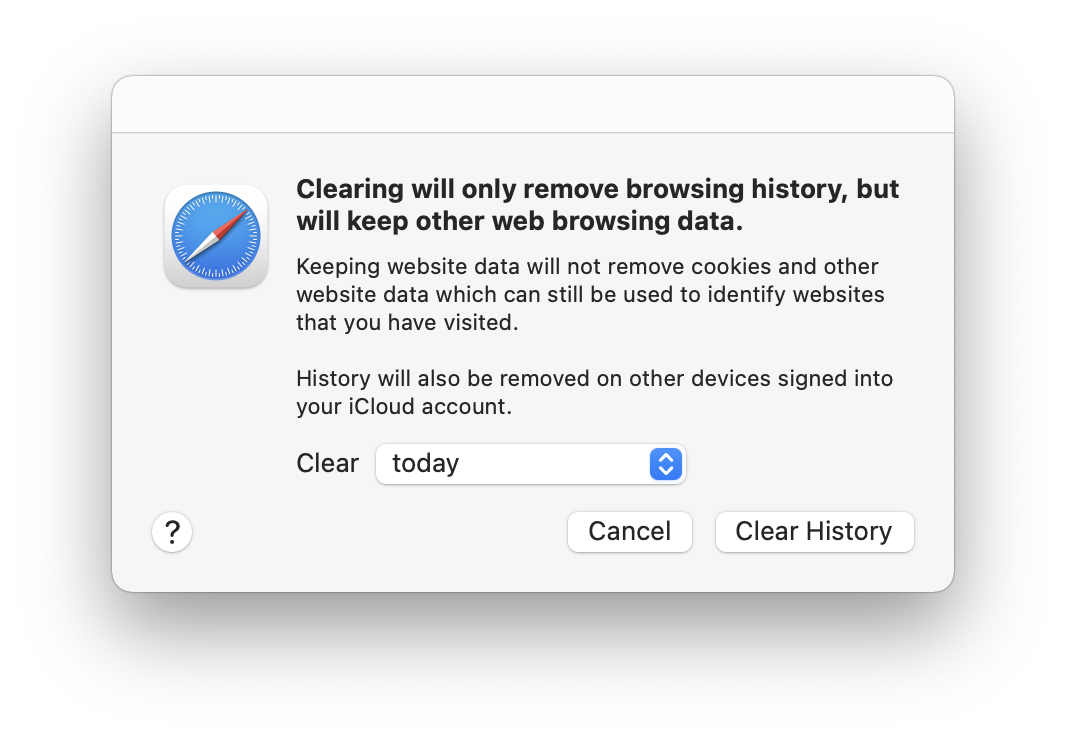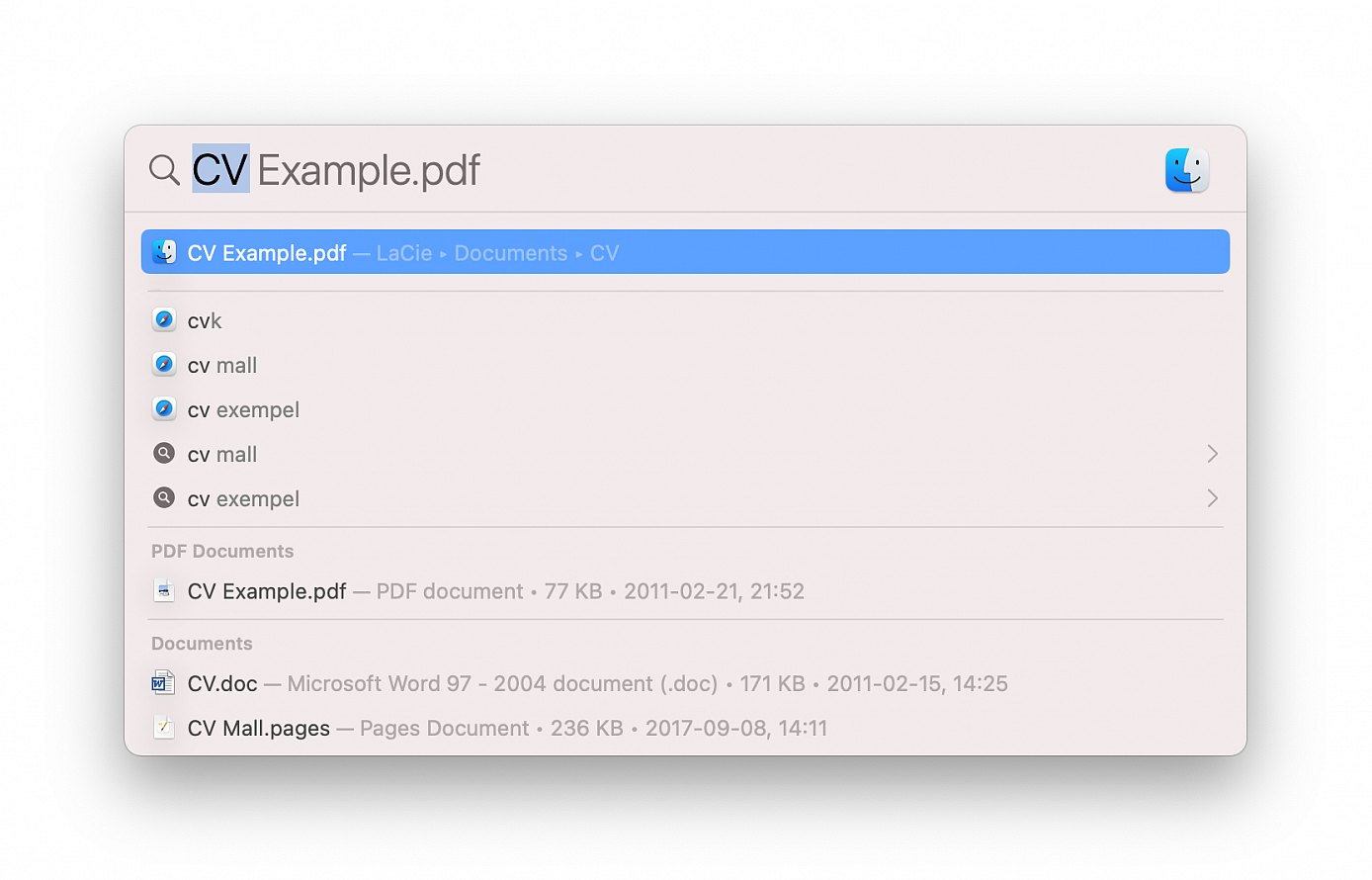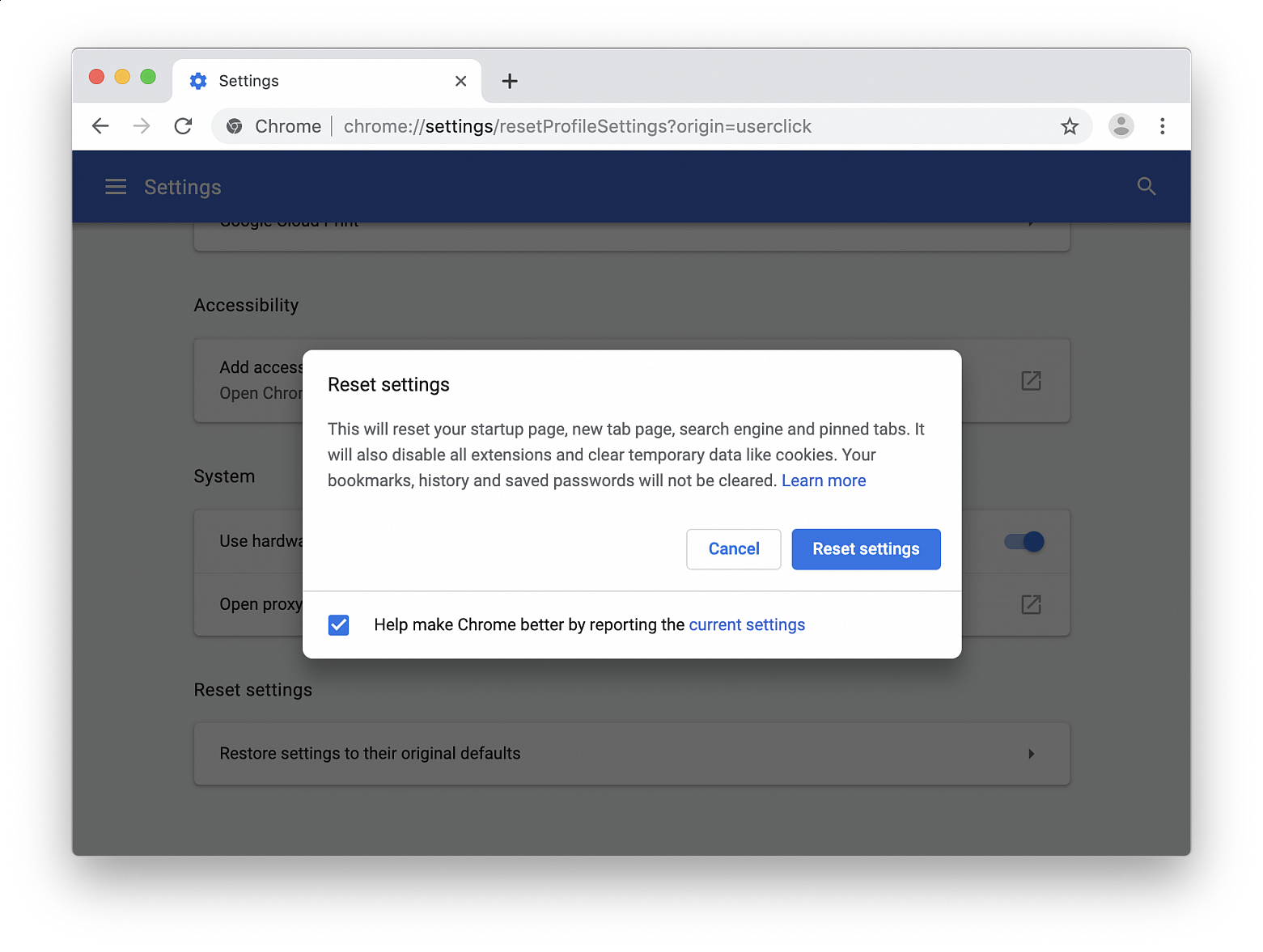If you need to quickly offer help to another Mac user you know, there's no quicker way to remotely provide assistance than via Apple's own Messages. Here's how to take control of another person's Mac on their behalf, and how to allow others to do the same to your desktop.
As part of the Messages app in macOS, it is possible to establish a remote desktop session where you have control of a Mac across the Internet or someone else has control over your Mac desktop. What's more, as well as being simple to get going, it also doesn't require any real installation of extensions or other components.
What does Messages' screen sharing feature do? When a screen share is initiated, the screen from the Mac being controlled will be streamed as a live video feed to the other participant, the Mac that will be used for control. This will allow the user on the controlling Mac to see what is on the desktop of the Mac being controlled. At the same time, a FaceTime Audio call is started between the two users, providing two-way audio. This enables the users to speak to each other, such as advising on what they are doing for the other user or additional instructions. The feature doesn't automatically enable the ability to remote control the other person's display by default, but the option is presented. If control isn't provided by one party to the other, the screen is shared but it is not remotely controllable.
To share your screen with another user:
• Open Messages on your Mac.
• Select the conversation with the person you want to share the screen with. If no prior conversation exists, send a message to them.
• In the main menu, select Conversations then Invite to Share My Screen. The sharing and audio call will begin automatically once the remote user accepts the invitation.
To request another user shares their screen:
• Open Messages on your Mac.
• Select the conversation with the person you want to share the screen with. If no prior conversation exists, send a message to them.
• In the main menu, select Conversations then Ask to Share Screen. The sharing and audio call will begin automatically once the invitation is accepted.
Once sharing is enabled, a new window appears called Screen Sharing, which will host the call and show the sharing user's desktop. There are also some options within the window that can be used. Clicking the mouse pointer icon in the menu will send a request to the sharer to enable remote control of the Mac. Clicking on the remote display will highlight elements on the shared Mac, which can be useful for pointing out elements of an app's interface without taking control. When you have control of the remote Mac, you can also control the Clipboard, which means you can copy and paste text and images between the two computers. This is handy to save you from retyping a URL into a remote browser when you have the link locally. You can even transmit files from the remotely-controlling Mac to the shared Mac by dragging and dropping them onto the window.
To end a screen sharing session:
• For the screen-sharing Mac, click the Sharing icon in the menu bar then End Screen Sharing. Alternately, you can select Pause Screen Sharing if you want to stop for a while.
• The remote controlling Mac can do the same by selecting Screen Sharing in the menu followed by Quit Screen Sharing.
If screen sharing doesn't work, make sure the user of the Mac being shared is signed in to iCloud on that Mac using the same Apple ID that they are using for messages. If they are using different IDs, add both Apple IDs to the same contact within the Contacts app and try again. Also, make sure that they are not limited by Screen Time. If one party is restricted and the initial Messages communication cannot be established, that could prevent Screen Sharing from functioning properly.
Browsing history is a record of every webpage you visit. Your browser stores the URLs for every page, except when you use private browsing mode. Browsing history can help improve your browsing experience (e.g. as you start typing a URL in the address bar of your browser, previously visited URLs display in a dropdown list that match what you're typing), but it also exposes your browsing habits. If other people use your Mac from time to time, or you get family members looking over your shoulder as you surf the web, you may want to delete your browsing history on a regular basis.
You can manually clear your browsing history in Safari at any time. Two of the ways to clear all your browser history are:
• Choose "Clear History" from the Safari application menu
• Choose "Clear History" from the History menu
but be aware that the name "Clear History" is misleading. Clicking "Clear History" also deletes other website data, like cookies and the entire browser cache. However, there is a way to clear your browsing history without losing website data.
Simply choose the Safari or History menu, but press and hold down the Option key before selecting the "Clear History" option. You'll see the option change to "Clear History and Keep Website Data". Keep the Option key pressed and select that option.
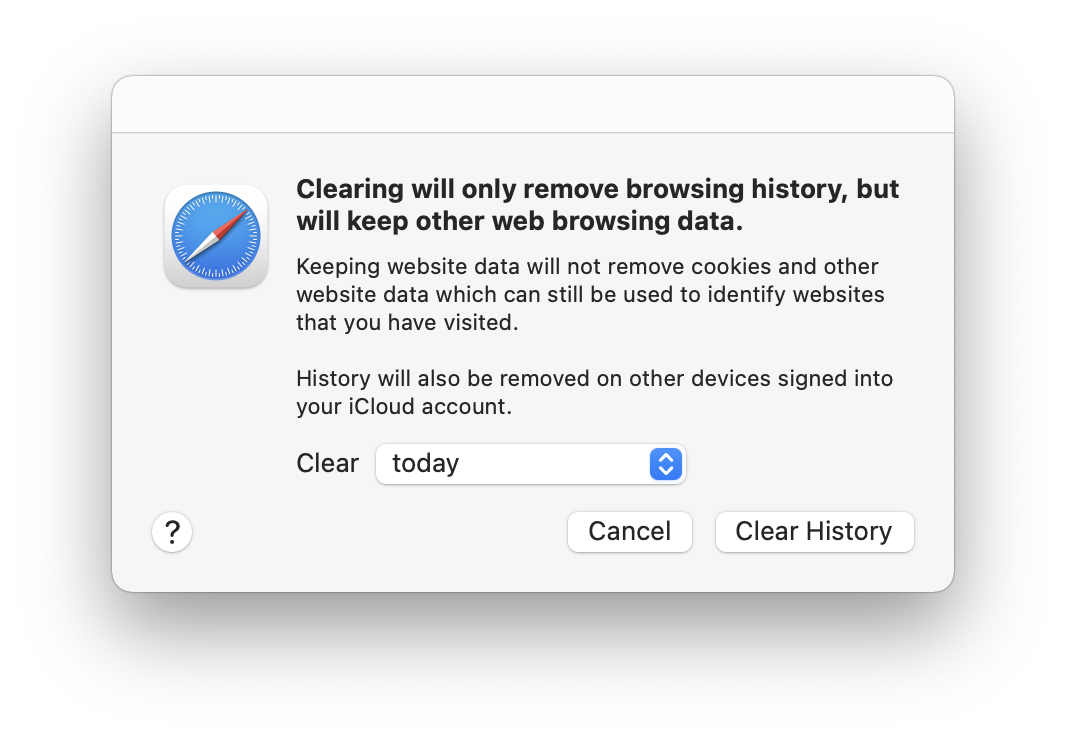
When viewing a list of results in a Spotlight search in the Finder, how do you jump to see the item in the context of its enclosing folder rather than just opening the file? The answer is simple.
Hold down Command and press the Return key or press Command-R. You can also hold down Command and double-click the item in the results list. Holding down Command by itself reveals the path to the file or folder without opening the enclosing folder.
You may already know this but if you press Command-Option-spacebar, a Finder window opens with the focus on the search field so you can just start typing.
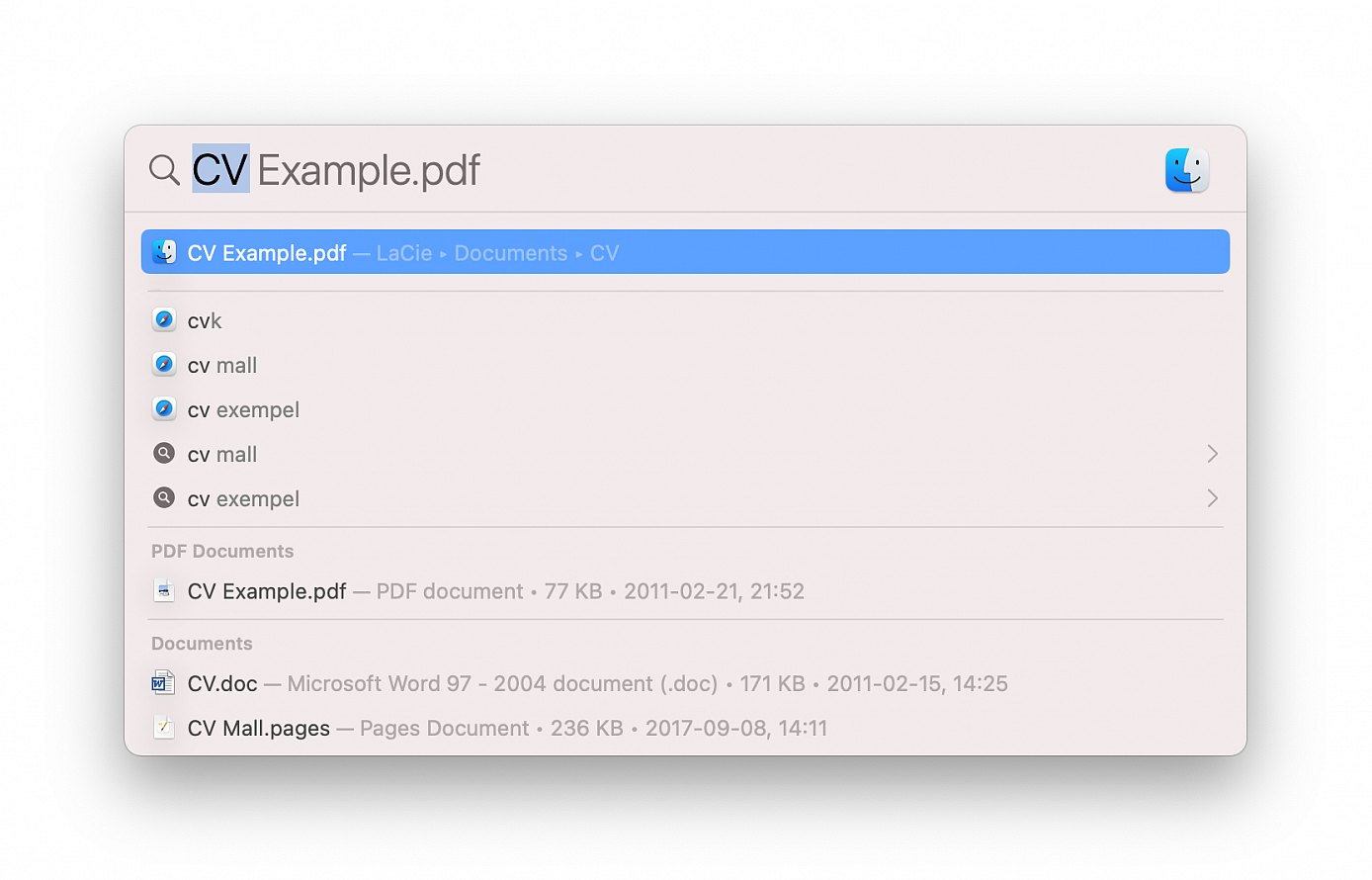
macOS Big Sur has been out for a while now, but macOS releases never get quite as much attention as iOS releases, so there may still be some features that you're not aware of.
• AirPods Auto Switching - With macOS Big Sur and iOS/iPadOS 14, your AirPods will swap automatically to the device that you're using at the current time, with no need to manually change the device you're using them with. AirPods will work with iPhone, iPad, or Mac you're actively using and listening to audio on.
• Drag and Drop Menu Bar Icons - If you open up the Control Center, you can click and drag on any of the options to add it to the menu bar. So if you want Do Not Disturb to have a one-click menu bar toggle, just drag it to the menu bar from Control Center. This works for Now Playing, AirDrop, DND, and more.
• Enhanced Voice Memos - When you use Voice Memos in Big Sur, there's a new option to automatically reduce background noise and echo with a single click, useful when you're recording lectures or meetings.
• 4K YouTube Videos - YouTube videos can be watched in 4K HDR in macOS Big Sur because the OS supports YouTube's VP9 codec. Note that 4K YouTube options are going to be limited to newer Macs by default, but there's a trick to enable them on older Macs. Enable the Develop menu in Safari settings (Safari > Preferences > Advanced), select Experimental Features, and make sure both VP9 Decoder and VP9 SW Decoder on Battery are enabled.
• Resize Widgets - macOS Big Sur has a new widget interface, and if you right click on any widget that has sizing options, you can choose a new size.
• Silent Notifications - On any incoming notification in the Today center, if you right click you can select "Deliver Quietly." This setting will prevent future notifications from that app from popping up on your screen, but you'll see them in the notifications list.
• Message Effects - Messages in Big Sur is a lot more like the Messages app on iOS devices. You can use Message Effects to enhance messages, find GIFs and insert photos. Just click on the little "A" on the left of the text bar to see a dropdown list of the options.
• Disable Tinting - Want a Dark Mode that's even darker or a Light Mode that's brighter? That's possible if you turn off window tinting. Open up System Preferences, choose General, and uncheck "allow wallpaper tinting in windows." With this disabled, windows won't be affected by the wallpaper that you're using.
Need to reset the Chrome browser to default settings? If Chrome is acting up and you want to troubleshoot the browser, or you just want to start fresh, you can easily reset Chrome settings to the original defaults.
Resetting Chrome can be a helpful troubleshooting technique if you find that the Chrome browser experience is not performing well, if something is wrong, or if the browser has been hijacked by junkware pages, pop-ups, and other rubbish.
Resetting Chrome settings will reset everything about the browser to its default state settings, as if it were freshly installed and not configured. This means any startup home page customizations, tab settings, search engine, pinned tabs, etc will all be reset. Additionally, any and all Chrome browser extensions will be disabled, and all temporary data like caches and cookies will be cleared.
Resetting Chrome does not clear out bookmarks, history, auto-fill suggestions, or saved passwords.
• Open the Chrome browser to a new browser window
• Click on the dots icon button in the upper right corner, then choose “Settings”
• Scroll to the bottom of the Settings and click on “Advanced” to show more
• Scroll down to find “Reset Settings” and click on “Restore settings to their original defaults”
• Confirm that you want to reset Chrome settings by clicking “Reset settings”
Resetting Chrome can take a moment or two depending on how you have Chrome configured, if you have any (or many) Chrome extensions installed, and other factors including the speed of the computer you’re resetting the Chrome browser on.
Once Chrome has been reset, it’s probably a good idea to update the browser too, then quit, and then relaunch the app. You might also want to manually update extensions you plan on using. Doing this insures that Chrome web browser and its extensions are up to date with the latest version and with the latest features and security updates.