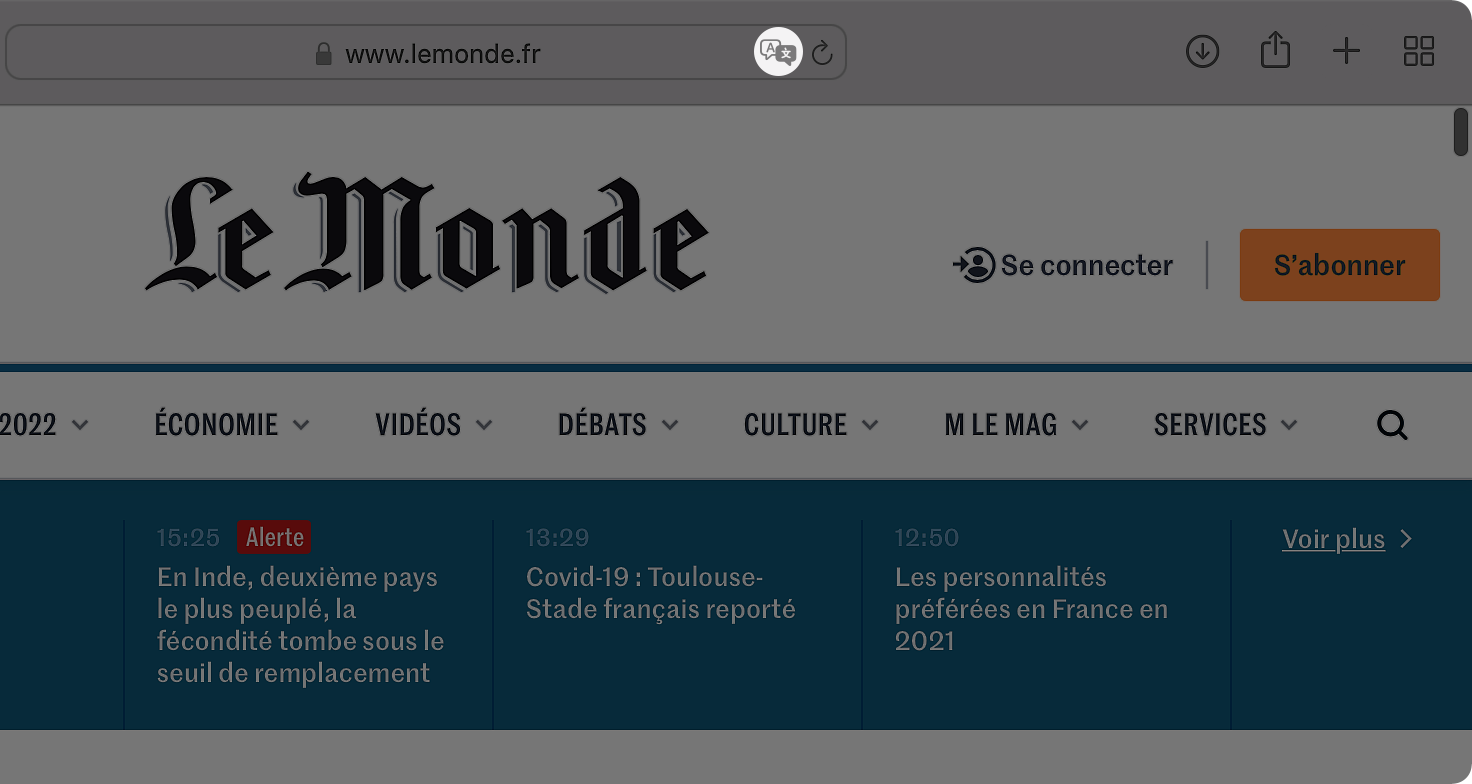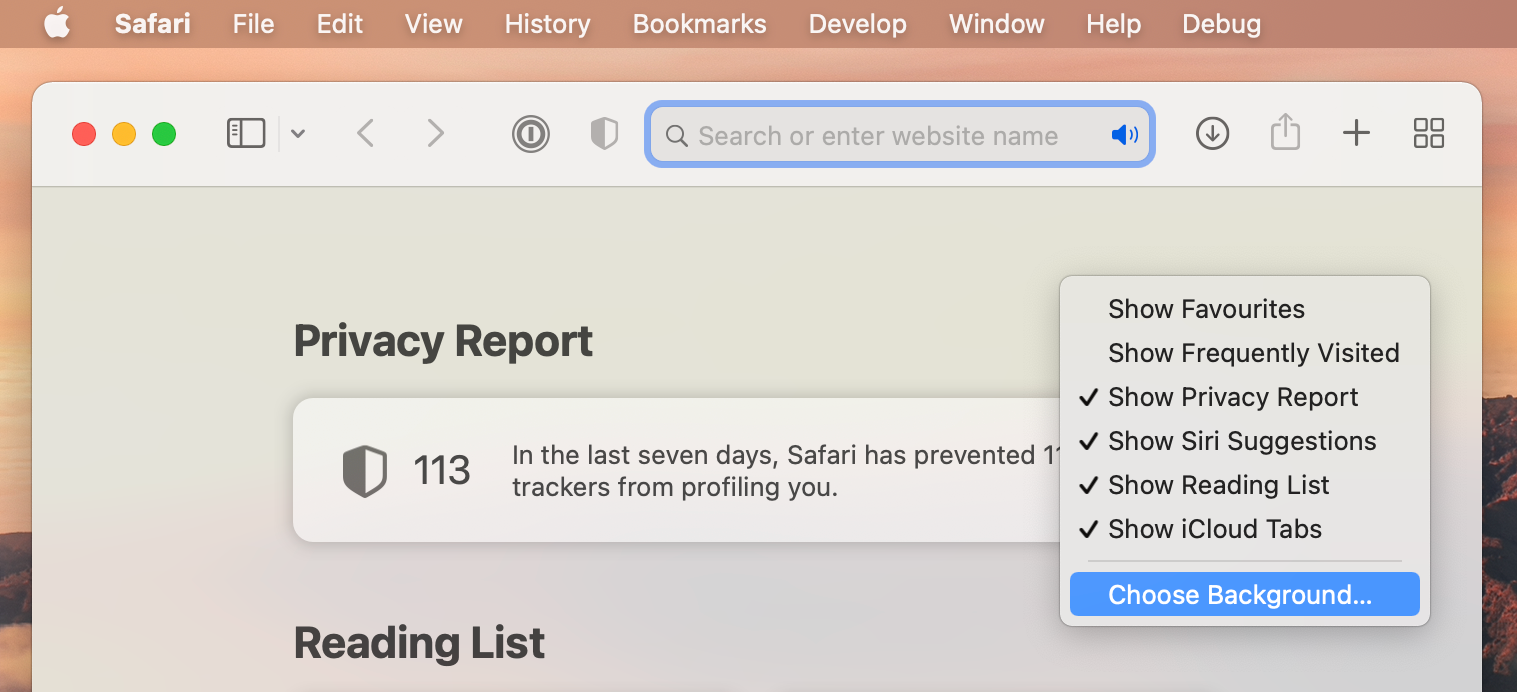Full screen mode on the Mac defaults to hiding the menu bar, and while you can swing your cursor to the top of the screen to reveal the menu bar, some Mac users may prefer to have the menu bar always visible when in full screen mode.
If you want to make sure the menu bar remains visible even when in full screen mode for any app on the Mac, here’s what you can do:
• Pull down the Apple menu and go to “System Preferences”
• Choose “Dock & Menu Bar” preferences
• Uncheck “Automatically hide and show the menu bar in full screen” so that it’s disabled
Now when you enter full screen mode on any window or app in macOS, the menu bar will remain visible at the top of the screen.
Some Mac users may see a “USB Accessories Disabled” error message when using their computer. This is often encountered with a USB-C hub that has many devices attached to it, but it can also occur when a Mac has connected an external USB drive, disk, camera, keyboard, controller, USB-C power cable, or other device to the computer, and then the USB devices are no longer usable or accessible.
If you encounter the “USB Accessories Disabled” error message, try the troubleshooting tips below to resolve the problem.
Disconnect & Reconnect USB Devices
• Disconnect all USB devices from the Mac, then plug them back in again and see if the problem goes away.
• If you aren’t sure which device is causing the problem, try disconnecting USB devices one at a time to see if the error message goes away.
• Prioritize whatever USB-C devices may be drawing the most power, for example trying to use an external GPU through a USB-C hub may often trigger the problem.
Troubleshooting USB Hubs
• If the USB hub is powered, be sure that it is connected to power directly.
• If you’re using a USB-C hub, try plugging it into a different port on the Mac
• Try disconnecting the most power-hungry device from the USB-C hub, and instead plugging that device directly into the computer instead using one of the built-in USB ports on the Mac.
• Try using a different USB-C hub.
Miscellaneous Troubleshooting Tips
• Connect the device directly to a different USB port on the Mac.
• Reboot the Mac with the devices connected.
• If you’re concurrently experiencing display issues with an M1 Mac, try connecting the display directly to the Mac USB port and use other devices through the USB hub (if applicable).
If you’re experiencing this error on an Intel Mac, sometimes resetting the SMC can resolve problems with USB as well. If you’re experiencing the USB Accessories Disabled error on an Apple Silicon Mac with an M-series chip, there is no SMC to reset so simply rebooting and using the troubleshooting steps above is typically enough to resolve the problem.
If you’re still experiencing power issues and USB accessories and devices not working on the Mac, it’s always possible there is a hardware issue that can only be resolved through official Apple Support, so if the above tricks failed reaching out directly to Apple Support is a reasonable next step.
Ever ended up on a webpage in a different language and wished you could translate it instantly? With the latest versions of Safari, you can use a native translation feature to convert a webpage from a foreign language to your native tongue.
Safari's built-in language translation feature is for modern versions of Safari and macOS, so as long as you're running Safari 14 or newer in macOS Big Sur or newer, you’ll be good to go. Here's how you can translate webpages:
• Launch Safari and head over to the website that needs to be translated.
• Once the page loads up, you’ll notice a new Translate icon on the right side of the address bar.
• Click on the Translate icon and choose "Translate to English". Also, keep a note of the Preferred Languages option for now if you're interested in translating to a different language.
• Since you're using the built-in translator for the first time, you'll get a pop-up. Click on "Enable Translation" to continue.
• The page will now be translated into English. If you want to access the original page for any reason, click on the translate icon and choose "View Original".
• If you want to translate the page to a different language, click on "Preferred Languages...". This will take you to the "Language & Region" settings on your Mac. Here, click on the "+" icon under Preferred languages.
• Simply select the language you want to use and click on "Add". Now, this language will also be available in the translation menu along with English.
Current supported languages for translation are English, Spanish, Simplified Chinese, French, German, Russian, and Brazilian Portuguese.
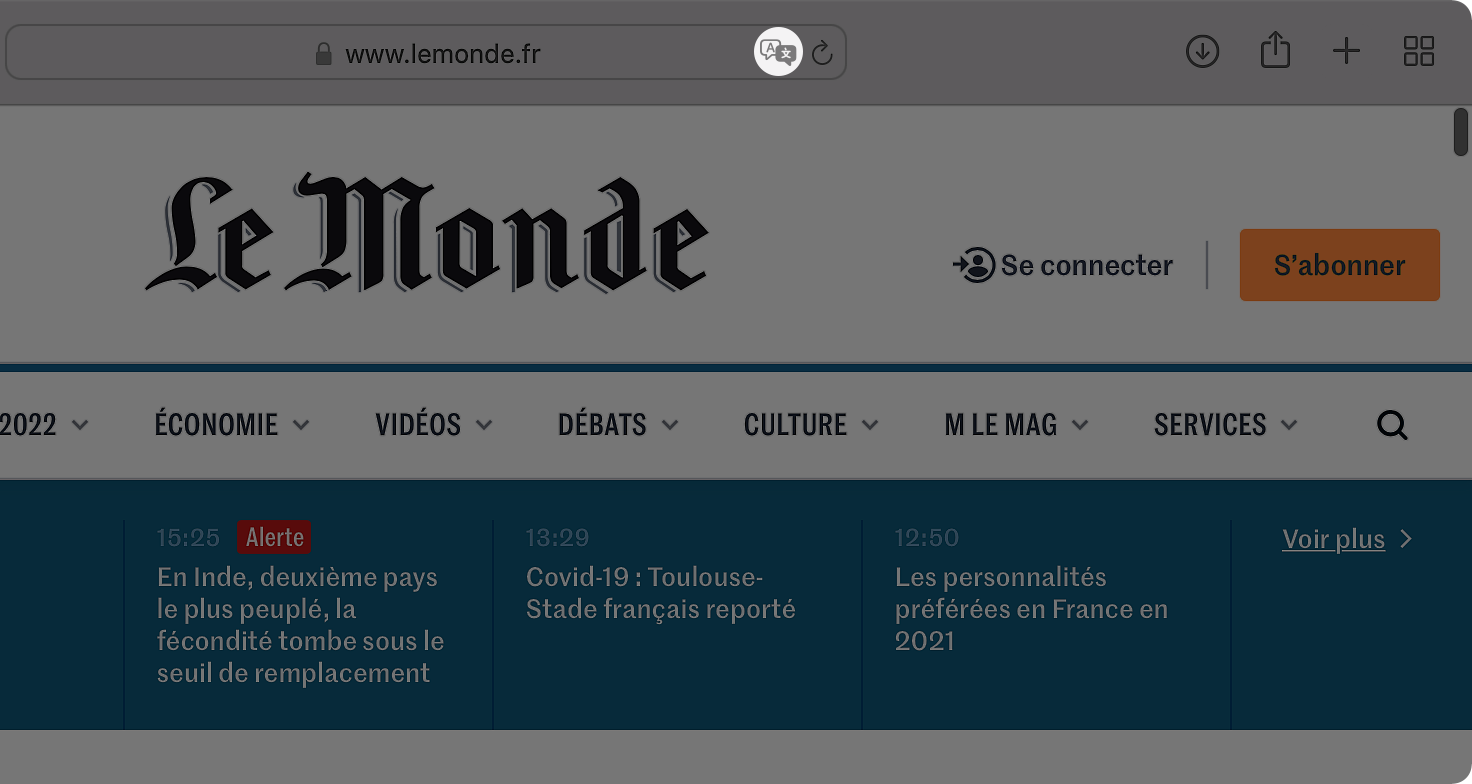
Beyond customizing the Safari start page for things like Favorites, Reading List, and Frequently Visited, you can also change the background image used by Safari. This allows you to use any picture you want as the default background image in Safari.
To be able to set a custom background image in Safari, you’ll need Safari 14 or newer on a modern macOS release, like macOS Mojave or newer.
• Launch Safari.
• Now, simply right-click (or Ctrl+Click) in the empty area on the start page and click on Choose Background. This will open up a file selection window.
• Find the picture that you want to set as the background from the file selection window and select it. Now, click on Choose.
• From now on your start page will look completely different.
If you feel like removing the custom background at any point, just right-click (or Ctrl+Click) in the empty area and choose Clear Background.
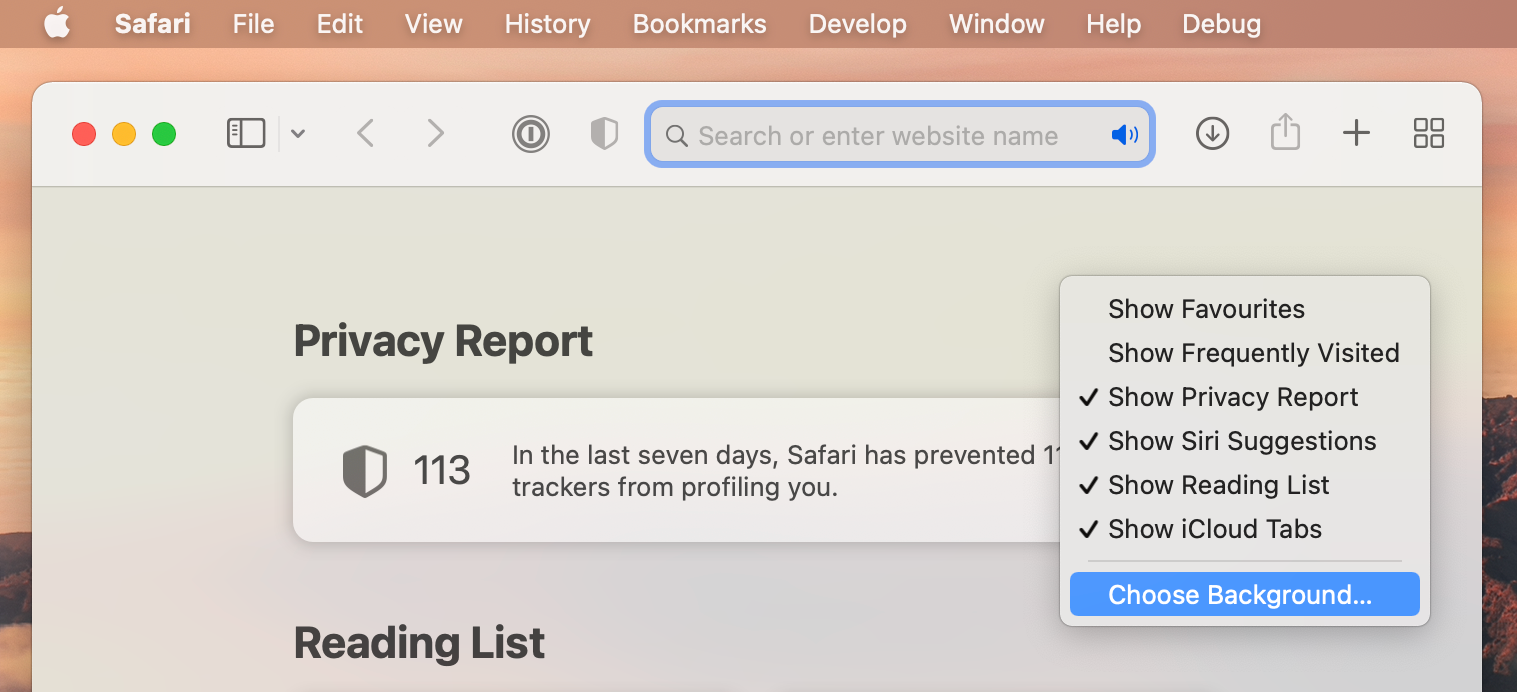
Resetting an Apple ID password can be annoying, though it’s made much easier if you have access to a device that you are already signed into. Without another device though, the process of resetting an Apple ID account login can be frustrating, but a Recovery Key makes this situation easier.
Apple ID Recovery Key serves as an additional way of authenticating your Apple account, and it can be used if you forget your password and lose access to another trusted device. Using a recovery key eliminates the need to visit Apple’s website to jump through hoops like verifying payment method details and answering security questions for a password reset. The ability to generate a recovery key from the Mac requires macOS Big Sur or macOS Monterey.
If you have a Mac, it’s pretty easy to generate and use a recovery key.
• Open “System Preferences” on the Mac (from Apple menu or Dock).
• This will open a new window on your Mac. Click on the Apple ID option located at the top-right corner.
• Now, click on “Password & Security” from the left pane. In this section, you’ll find the Recovery Key option below Trusted phone numbers. Click on “Turn on” next to the Recovery key option to continue.
• When you’re prompted to confirm your action, click on “Use recovery key” to proceed.
• Next, you’ll be asked to enter your Mac user password. Type in the password and click “OK”.
• If you have an iPhone, you’ll also be prompted the enter the passcode you use to unlock your iPhone.
• Now, your unique recovery key will be shown to you on the screen. Make sure to write it down in a safe place that you’re able to easily access. Once you’re done, click on “Continue”.
• Next, you’ll be asked to enter your 28-character recovery key to verify that you’ve noted it down. Click on “Done” after typing it in.
• The feature is now turned on. If you want to change the recovery key for any reason, you can click on “Create new key”. You also have the option to turn this feature off at any time.
From now on, you’ll have just two ways to reset the password for your Apple account. You can either reset the password from a device that you’re already logged into, whether it’s your Mac, iPhone, or iPad, or you can use the recovery key instead. The latter could prove to be invaluable if you don’t have access to another trusted device, or if you only have one Apple device.
Note that when you disable and re-enable the Recovery Key feature, a completely new key will be generated for your account. If you lost your current recovery key somehow, you can replace the key with a new one on your Mac from the same menu using the “Create new key” option.