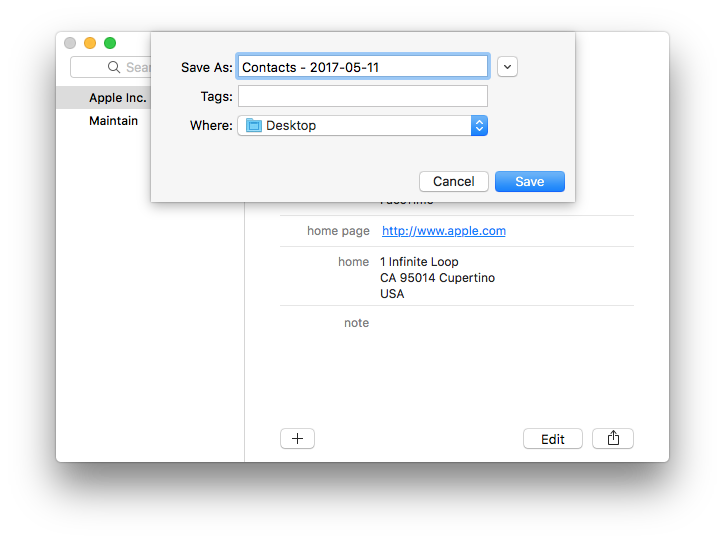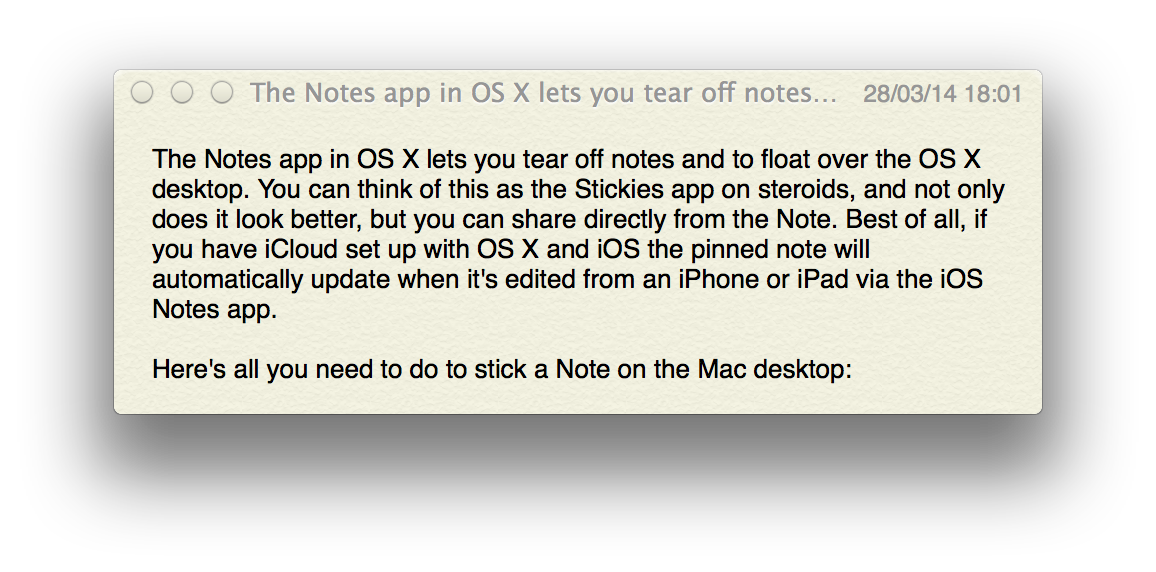Use Messages to share your screen in macOS
Posted in
If you need to quickly offer help to another Mac user you know, there's no quicker way to remotely provide assistance than via Apple's own Messages. Here's how to take control of another person's Mac on their behalf, and how to allow others to do the same to your desktop.
As part of the Messages app in macOS, it is possible to establish a remote desktop session where you have control of a Mac across the Internet or someone else has control over your Mac desktop. What's more, as well as being simple to get going, it also doesn't require any real installation of extensions or other components.
What does Messages' screen sharing feature do? When a screen share is initiated, the screen from the Mac being controlled will be streamed as a live video feed to the other participant, the Mac that will be used for control. This will allow the user on the controlling Mac to see what is on the desktop of the Mac being controlled. At the same time, a FaceTime Audio call is started between the two users, providing two-way audio. This enables the users to speak to each other, such as advising on what they are doing for the other user or additional instructions. The feature doesn't automatically enable the ability to remote control the other person's display by default, but the option is presented. If control isn't provided by one party to the other, the screen is shared but it is not remotely controllable.
To share your screen with another user:
• Open Messages on your Mac.
• Select the conversation with the person you want to share the screen with. If no prior conversation exists, send a message to them.
• In the main menu, select Conversations then Invite to Share My Screen. The sharing and audio call will begin automatically once the remote user accepts the invitation.
To request another user shares their screen:
• Open Messages on your Mac.
• Select the conversation with the person you want to share the screen with. If no prior conversation exists, send a message to them.
• In the main menu, select Conversations then Ask to Share Screen. The sharing and audio call will begin automatically once the invitation is accepted.
Once sharing is enabled, a new window appears called Screen Sharing, which will host the call and show the sharing user's desktop. There are also some options within the window that can be used. Clicking the mouse pointer icon in the menu will send a request to the sharer to enable remote control of the Mac. Clicking on the remote display will highlight elements on the shared Mac, which can be useful for pointing out elements of an app's interface without taking control. When you have control of the remote Mac, you can also control the Clipboard, which means you can copy and paste text and images between the two computers. This is handy to save you from retyping a URL into a remote browser when you have the link locally. You can even transmit files from the remotely-controlling Mac to the shared Mac by dragging and dropping them onto the window.
To end a screen sharing session:
• For the screen-sharing Mac, click the Sharing icon in the menu bar then End Screen Sharing. Alternately, you can select Pause Screen Sharing if you want to stop for a while.
• The remote controlling Mac can do the same by selecting Screen Sharing in the menu followed by Quit Screen Sharing.
If screen sharing doesn't work, make sure the user of the Mac being shared is signed in to iCloud on that Mac using the same Apple ID that they are using for messages. If they are using different IDs, add both Apple IDs to the same contact within the Contacts app and try again. Also, make sure that they are not limited by Screen Time. If one party is restricted and the initial Messages communication cannot be established, that could prevent Screen Sharing from functioning properly.