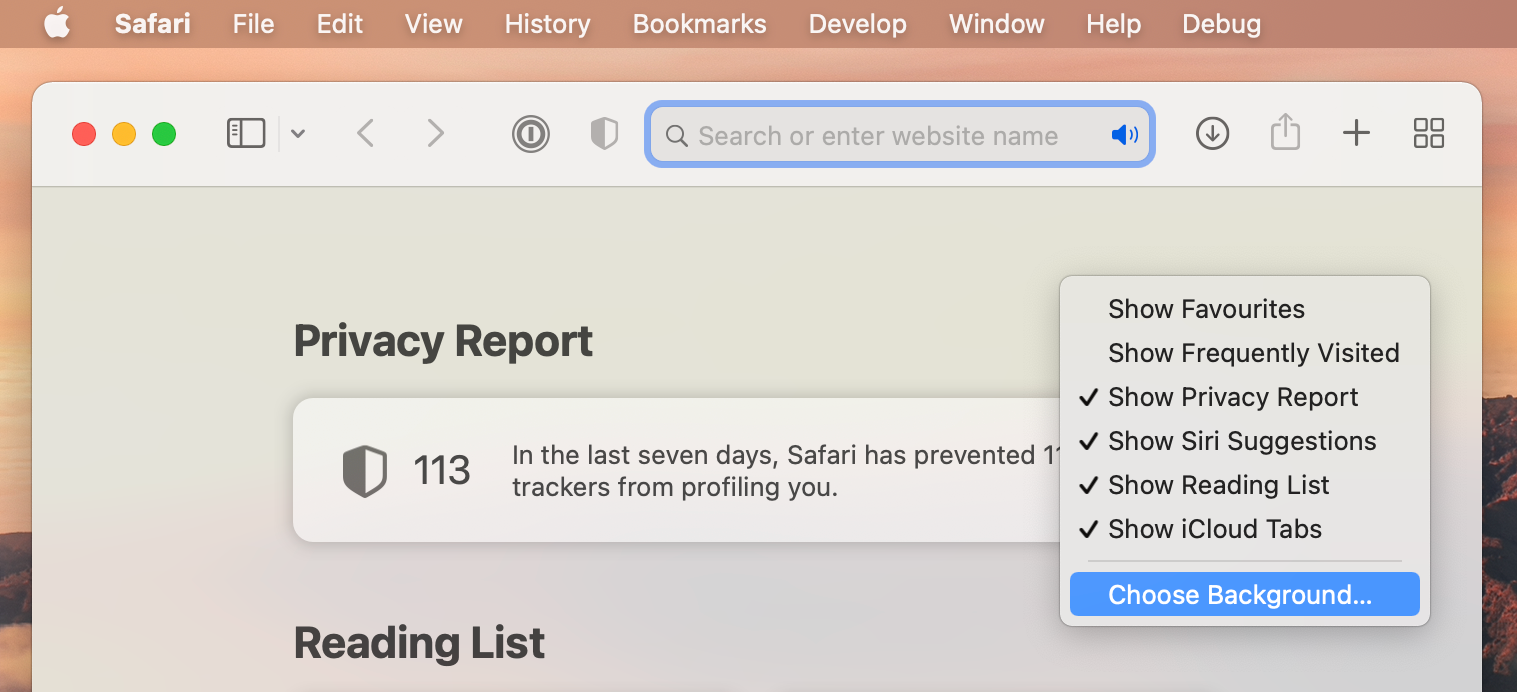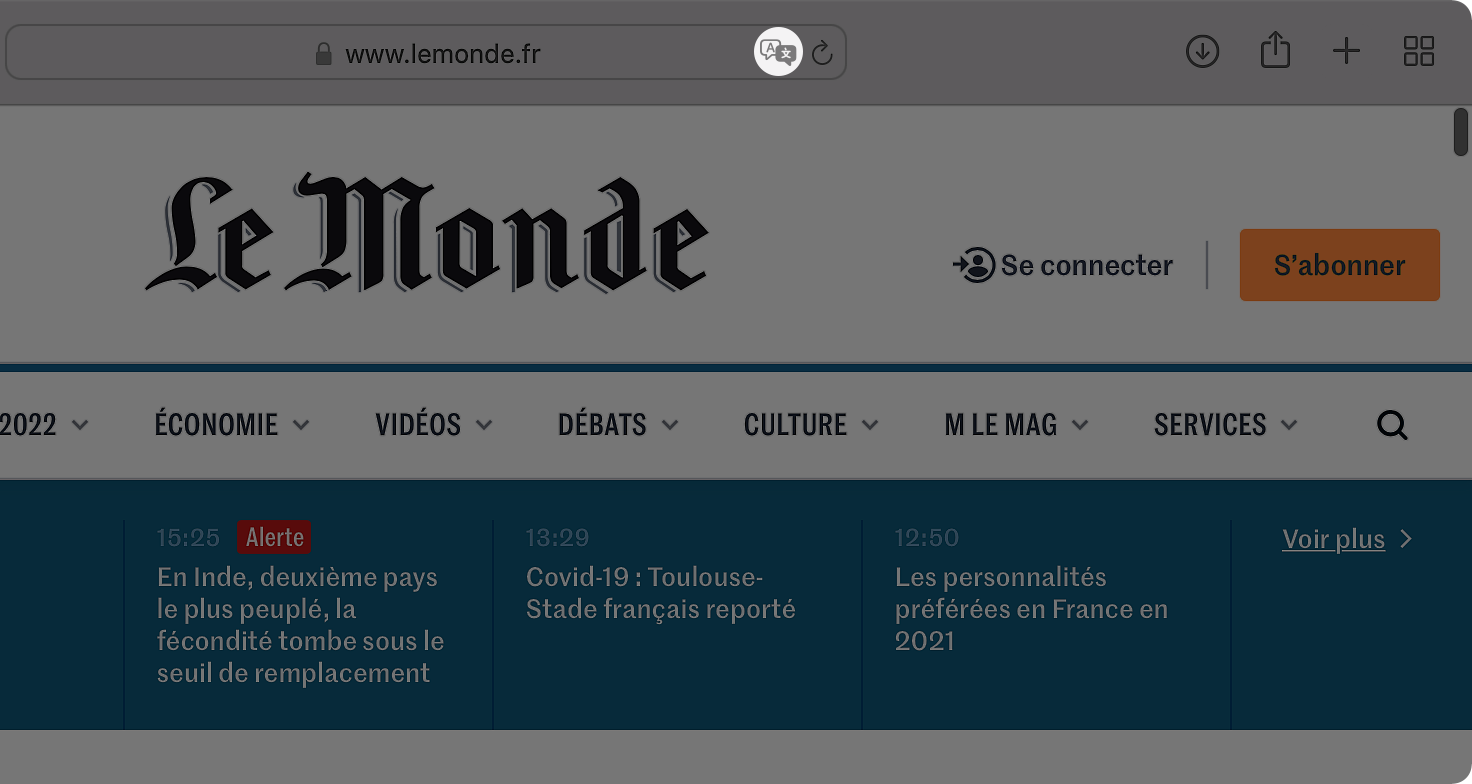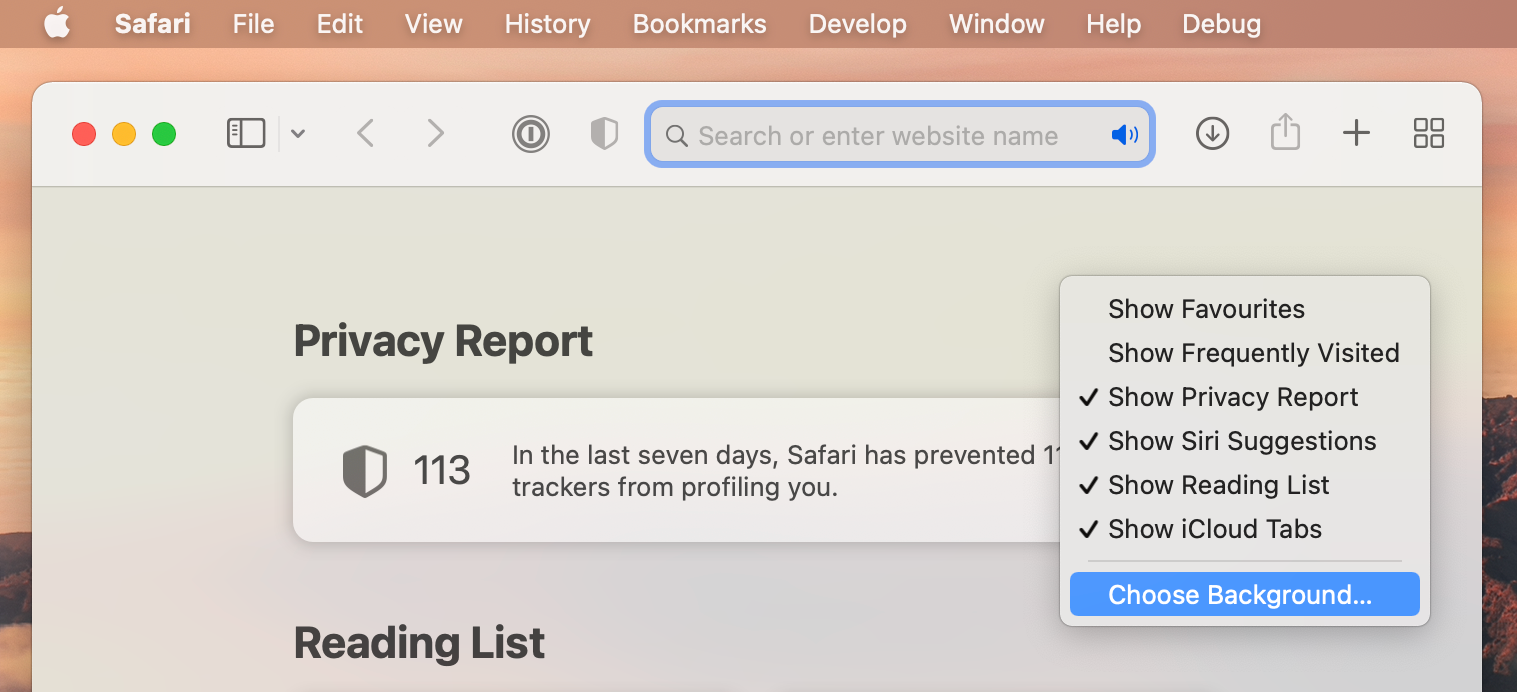If you are tired of pop-ups and banners interrupting your web browsing experience, it's worth getting to know Distraction Control, a new Safari feature that helps you focus on the content that matters by minimizing intrusive elements on webpages. While it's not designed as an ad blocker, Distraction Control can significantly improve your reading experience by hiding static distractions.
To nix a distracting item on a webpage, click the Page menu icon in the address bar and select Hide Distracting Items. Then simply hover your pointer over the item in question, whereupon it will be auto-selected for removal. With another click, the distraction will disintegrate before your eyes. When you're finished, click Done in the address bar. If you're on a webpage where you've hidden items, a crossed out eye icon will appear in the address bar, indicating that you can make them visible again by revisiting the Page menu and selecting Show Hidden Items.

Browser tabs in Safari are a great way to visit multiple webpages in the same browsing session without having to close any of them, which makes them particularly useful for cross-referencing and researching things online. But all too often, the number of tabs you have open can get out of control. This makes navigating them tricky and it can also sap system resources, so to avoid being overwhelmed by open tabs, try the following Safari tips to better manage them.
Bookmark all open tabs
If the browser tabs you have open are related and you plan to regularly revisit them, it's worth bookmarking them together in their own bookmark folder. To do so, simply select Bookmarks -> Add Bookmarks for These X Tabs... (X being the number of open tabs).
You'll then be invited to create a name for the bookmark folder and select where you want it to be kept amongst your other bookmarks, which you can access at any time by selecting Bookmarks > Show Bookmarks in the menu bar. Note that you can perform a similar action to add all open tabs to your Reading List for later perusal, even when you're offline. (Bookmarks > Add These X Tabs to Reading List.)
Use Tab Groups
Tab Groups are a neat way to save and manage related tabs without having to have those tabs active and taking up space. If you're planning a trip, for example, you can save all of your tabs into a "Vacation" group, accessing them when needed and leaving your device free for other content when you're not doing active planning.
To create a new Tab Group, click the Show Sidebar icon next to the traffic lights, then select New Tab Group. Alternately, click the down arrow next to the Show Sidebar icon and select either New Empty Tab Group or New Tab Group With X Tabs, "X" being the number of tabs currently open. Any Tab Groups you create are listed in the sidebar for easy switching. You can also select groups by clicking the down arrow next to the Show Sidebar icon. Any tabs that are opened when a Tab Group is selected will automatically be included in that group.
Change Safari's tab layout
Safari offers two tab layouts: Compact and Separate. Compact is a more unified Safari design that does away with the dedicated URL and search interface and makes any individual tab able to be used for navigation input. The problem with the Compact layout is that it severely limits space for multiple open tabs. In this regard, the Separate layout is more preferable, as it positions the URL/search bar at the top of the Safari window, with your tabs arranged below it.
If you're not already using the Separate tab layout, you can switch to it easily enough by selecting Safari > Settings... in the menu bar. Click the Tabs menu in the preference pane and select Tab Layout: Separate to remove the compact tab bar that merges everything together.
Rearrange open tabs
Sometimes you may have several open tabs from a handful of websites that you tend to visit but which are mixed up with other tabs from different places across the web. In such cases, it can be useful to rearrange your tabs so that tabs from the same website are lined up next to each other, allowing you to easily review what you've read and dispense with any redundant tabs that were hiding between them. To sort your tabs according to website, or title if you prefer, simply right-click any tab and select Arrange Tabs By > Website or Title from the dropdown menu.
Pin tabs
Safari's pinned tabs feature lets you better organize your tabs, especially if find you have too many open at the same time. It's particularly useful if you have certain websites that you tend to visit frequently throughout the day. The neat thing about pinned tabs is that they stay in place, even when you open a new Safari window or quit and reopen Safari. And when you click a link to another website from a pinned tab, the other website opens in a new tab, ensuring your pinned tab always shows the website you pinned.
To pin a tab, drag the tab to the leftmost side of the tab bar, and when the tab shrinks to show just the website's favicon, simply drop it in place. You can also select Window > Pin Tab from the menu bar, or right-click (Ctrl-click) a tab, then choose Pin Tab from the contextual menu. If you have multiple pinned tabs, you can rearrange them in the Tabs bar by dragging them with your cursor. To unpin a website tab, just drag the pinned tab to the right side of the tab bar and it will expand to become a normal tab again.
Kill them all
If you're done with all your other open tabs because you've found what you were looking for, then you can close all open tabs except the currently active one. Alternately, you can opt to close all open tabs to the right of the one you're currently viewing. Simply right-click the currently active tab and select Close Other Tabs or Close Tabs to the Right.
Window Tiling
With macOS Sequoia, Apple has introduced a new window tiling management feature that aims to make it easy to arrange open windows into a layout that works best for you. When you drag a window to the edge of the screen, macOS Sequoia suggests a tiled position by displaying a frame, and you release the window to drop it right into place. This way, you can quickly arrange two app windows side by side, or place four windows in corners to keep several apps in view at once. When a window has been dragged to tile on one side or the other, dragging it back immediately resizes it to its original width and height.
macOS 15 also adds new tiling options to the green traffic light in the top corner of windows. Hover your pointer over the green button, and a menu appears with options to move and resize or fill and arrange all open windows.
Safari Video Viewer
When watching a video in Safari, click the menu icon in the left-hand side of the address bar and select the new Video Viewer option. This makes the playing video expand within the Safari window into a kind of theater mode that blurs everything out behind it, bringing the content front and center.
It also includes a native playback controls interface that replaces YouTube's – or the UI of whatever video you are playing. Options include AirPlay, volume, Picture in Picture, and playback speed.
Move & Resize Windows Controls
Accessed from the menu bar, a new "Move & Resize" option in the Window menu allows you to easily manage and arrange windows on your screen by offering various tiling and resizing options. You can move a window to the top, bottom, left, or right half of the screen, or position it into one of the four corners if you prefer a quarter-screen layout.
macOS also provides more flexible arrangements, such as splitting the screen horizontally or vertically, where you can tile windows side by side or one above the other. For even more control, there's a feature to quickly return a window to its previous size and position, making it easy to undo any changes.
iPhone Notifications
In System Settings > Notifications, there's an "Allow notifications from iPhone" menu that gives you several options. These include options to enable or disable sounds for notifications from iPhone, select which specific app notifications to mirror, and turn the entire feature on and off.
Show Passwords in Menu Bar
If you want to make access to the new Passwords app a lot more convenient, go to Passwords ➝ Settings... and check the box next to "Show Passwords in Menu Bar." When you're next on a website in Safari that you have login credentials for, click the key icon in the menu bar, and you'll see the dropdown menu automatically detect which login details you're looking for, ready for you to select. This also works with other browsers that have the iCloud Passwords browser extension installed.
Highlight Text in Notes
The Notes app now supports colors for typed text, allowing for highlighting. Apple added five colors, including pink, purple, orange, mint, and blue, with the colors able to be added through the formatting interface. Simply click on the Aa button in the toolbar to get to the color options when a word or phrase is selected.
Math Notes
Apple has added a powerful new feature to your Mac's Calculator app: Math Notes. This integration between Calculator and Notes offers a versatile tool for all your calculation needs. It's particularly handy for splitting bills, calculating group expenses, or working through more complex mathematical problems.
Math Notes allows you to type equations directly into a note, with automatic solving when you add an equals sign. You can perform a wide range of calculations, including defining variables for more complex math. For example, if you're planning a night out, you could write "dinner = $57" and "movies = $24" in a note, then simply type "dinner + movies =" to get the total cost. To access the feature, click the calculator symbol at the bottom left of the calculator window and select Math Notes.
You're not limited to accessing Math Notes through the Calculator app – you can also use the feature directly within the Notes app using any new or existing note. In fact, you can get Math results almost anywhere in the operating system. If you type an equation into Spotlight, for example, you'll get a result, and the same goes for apps like Messages.
Private Wi-Fi Address Options
In System Settings > Wi-Fi, if you click the Details button next to the currently connected network, there's a new Private Wi-Fi address option that may be familiar to users with iOS devices. A fixed private address reduces cross-network tracking by using a unique Wi-Fi address on the network. You can make it Fixed, Rotating, or turn off the option.
Record and Transcribe Voice Notes
Apple has made a significant enhancement to the Notes app, introducing a built-in audio recording feature that streamlines the process of capturing and transcribing voice notes. The new audio recording tool in Notes offers more than just simple voice capture. As users record, the app automatically generates a real-time transcript, making it easier to review and search through recorded content.
To record a voice note, simply click the new waveform icon in the Notes toolbar. An interface will appear on the right showing the audio recording controls, as well as a speech bubble icon that you can use to view the transcript. When you've finished your recording, it will be saved in the note along with the accompanying transcription.
Window Title Bar Double-Click Options
In System Settings > Desktop & Dock, there's a new option to change the behavior of a window when you double-click its title bar. In Sonoma, the default behavior is to zoom the window, but in Sequoia you can change "Double-click a window's title bar to" Fill, Zoom, Minimize, or Do Nothing.
Ever ended up on a webpage in a different language and wished you could translate it instantly? With the latest versions of Safari, you can use a native translation feature to convert a webpage from a foreign language to your native tongue.
Safari's built-in language translation feature is for modern versions of Safari and macOS, so as long as you're running Safari 14 or newer in macOS Big Sur or newer, you’ll be good to go. Here's how you can translate webpages:
• Launch Safari and head over to the website that needs to be translated.
• Once the page loads up, you’ll notice a new Translate icon on the right side of the address bar.
• Click on the Translate icon and choose "Translate to English". Also, keep a note of the Preferred Languages option for now if you're interested in translating to a different language.
• Since you're using the built-in translator for the first time, you'll get a pop-up. Click on "Enable Translation" to continue.
• The page will now be translated into English. If you want to access the original page for any reason, click on the translate icon and choose "View Original".
• If you want to translate the page to a different language, click on "Preferred Languages...". This will take you to the "Language & Region" settings on your Mac. Here, click on the "+" icon under Preferred languages.
• Simply select the language you want to use and click on "Add". Now, this language will also be available in the translation menu along with English.
Current supported languages for translation are English, Spanish, Simplified Chinese, French, German, Russian, and Brazilian Portuguese.
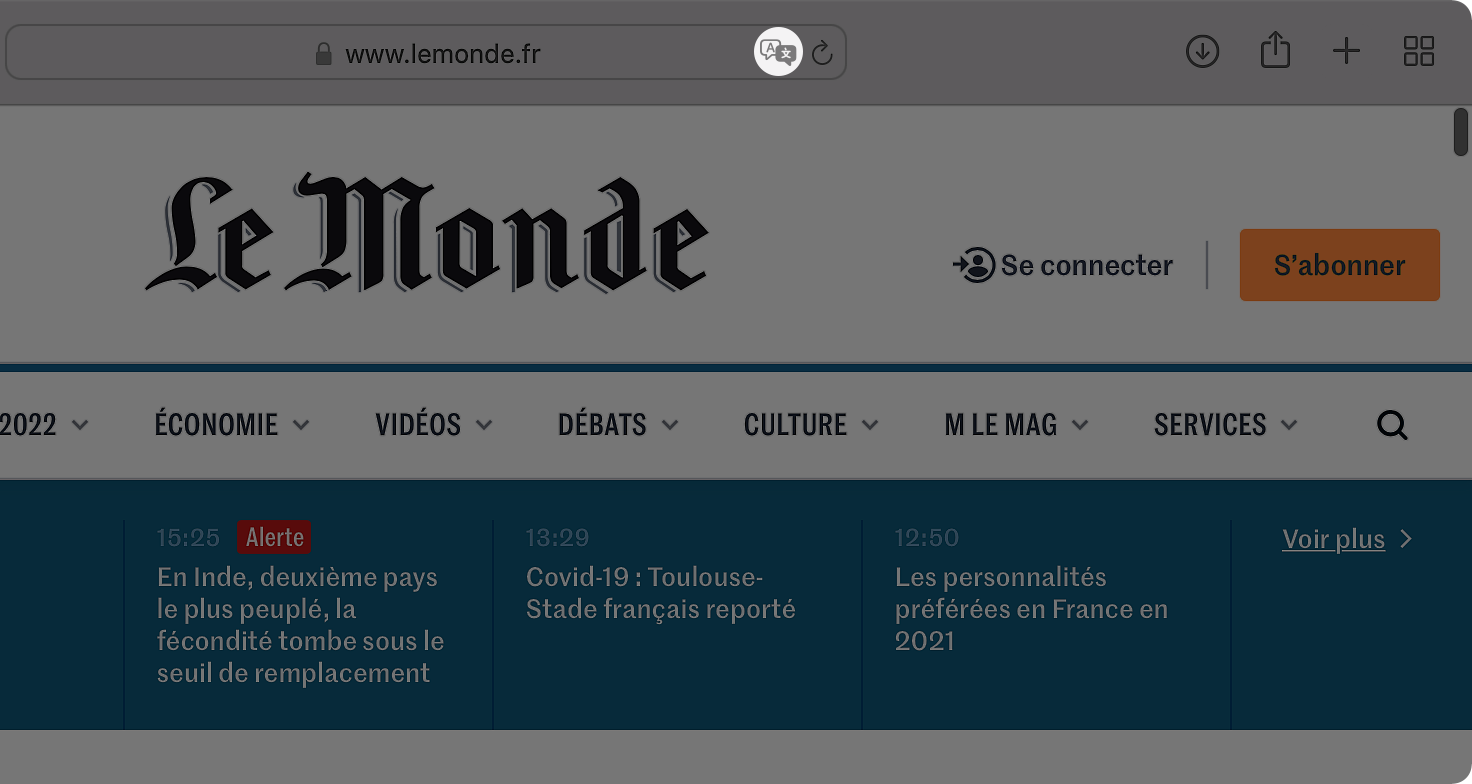
Beyond customizing the Safari start page for things like Favorites, Reading List, and Frequently Visited, you can also change the background image used by Safari. This allows you to use any picture you want as the default background image in Safari.
To be able to set a custom background image in Safari, you’ll need Safari 14 or newer on a modern macOS release, like macOS Mojave or newer.
• Launch Safari.
• Now, simply right-click (or Ctrl+Click) in the empty area on the start page and click on Choose Background. This will open up a file selection window.
• Find the picture that you want to set as the background from the file selection window and select it. Now, click on Choose.
• From now on your start page will look completely different.
If you feel like removing the custom background at any point, just right-click (or Ctrl+Click) in the empty area and choose Clear Background.