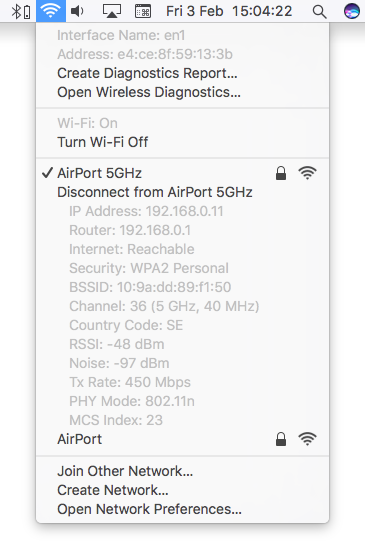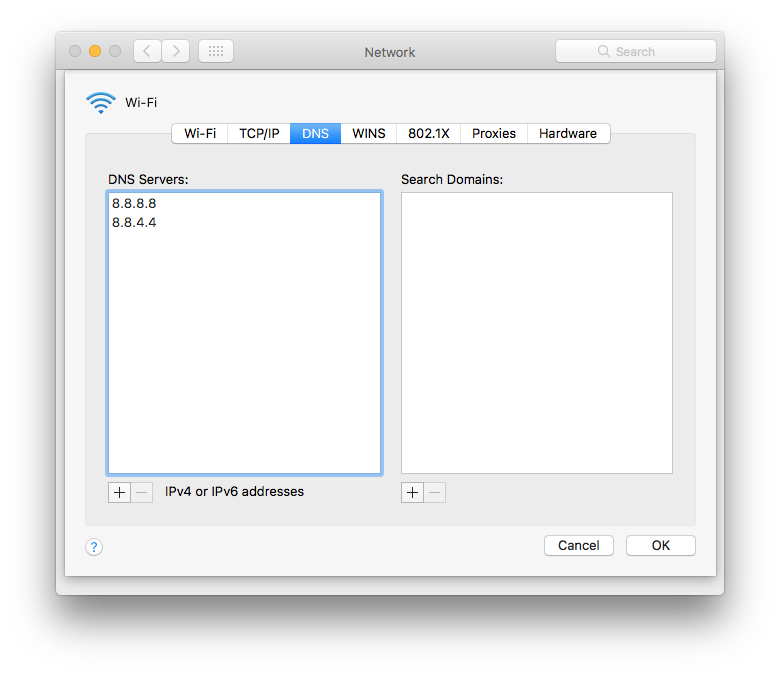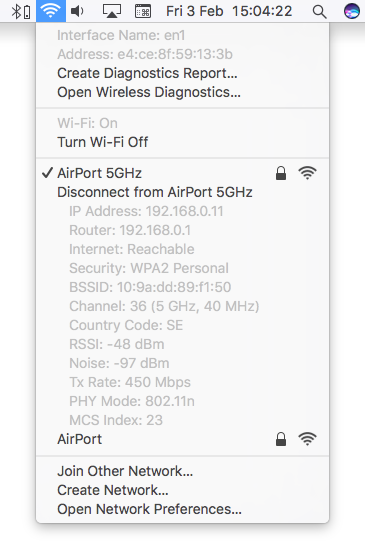DNS server can be described as a phone book for the internet. Every website on the internet has an IP-address (for example Google's is 74.125.95.104), but remembering these addresses for every website you want to visit is a pain. What the DNS (Domain Name Server) server does is translate www.google.com into 74.125.95.104 and direct your browser to that page.
Normally the DNS server is hosted by your internet service provider but Google claims that their server is both faster and more secure, giving you a better online experience.
To use Google’s servers simply open System Preferences and click Network. Select the network connection you use to go online (normally AirPort if you use wireless or Ethernet if you are wired), press "Advanced…" and then select DNS at the top. Now you are presented with two lists, below left one there is a button with a plus sign. Click it and enter:
8.8.8.8
and in a new line:
8.8.4.4
Click OK, then Apply (if the DNS options are grayed out when you try to change them, just click the padlock in the lower left of the Network settings screen and enter your password when prompted). You may have to restart your browser for the changes to take effect.
It is worth keeping in mind that Google will be able to view your browsing habits, so it is a good idea to have a read through their privacy statement (https://developers.google.com/speed/public-dns/privacy).
Otherwise, if you'd rather not use Google’s DNS server but want faster browsing, you can use a tool such as Namebench (http://code.google.com/p/namebench) which tests a whole bunch of DNS servers (such as OpenDNS or DNS.WATCH) and finds out which one is the fastest for you.
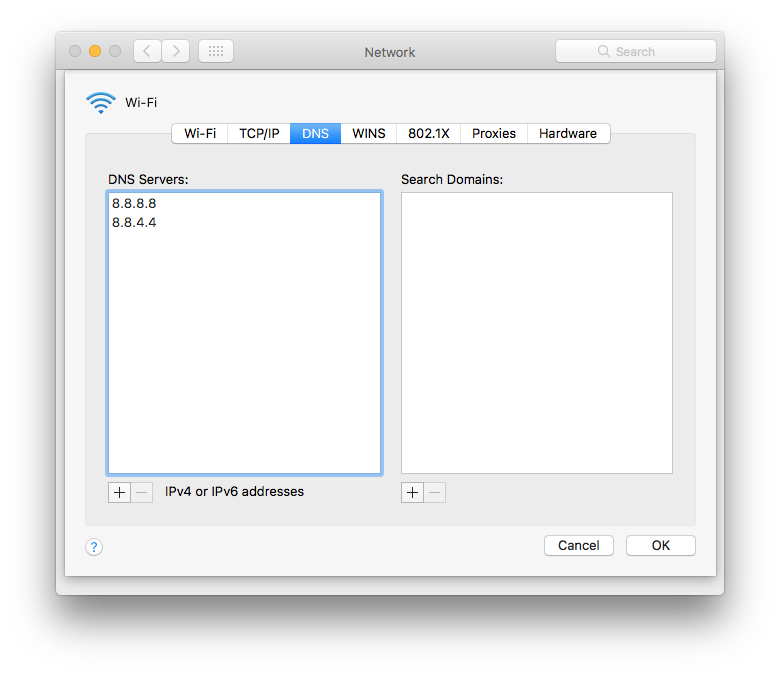
Did you know that you can quickly access information about your router, and check if your network is performing well? See your BSSID, signal-to-noise ratio, and even the transmit rate between your router and computer. All it takes is a press of a button and a click of your trackpad/mouse.
If you hold down the Option (alt) key and click the Wi-Fi icon in the menu bar, it will provide you with details about your router and the network you're using. The items in gray (except for "Wi-Fi: On") are all pieces of additional information seen only in this mode.
• IP Address: This is your computer's IP address.
• Router: Your router's IP address. You can type this into your browser to access your router's web interface.
• Internet: This tells you if you are able to access the internet or not. If not, open Wireless Diagnostics.
• Security: Your router's security. Most routers on the market offer WPA2 Personal, and it keeps your network encrypted.
• BSSID: This is your router's MAC, or hardware address. It acts as an identifier for your router that lets it talk to other network-connected devices.
• Channel: This is your WLAN channel, and it determines which radio frequency the router uses to transmit information.
• RSSI: Received Signal Strength Indicator measures how well a device "hears" a signal from the router. It's useful for determining if you have enough signal to get a good wireless connection.
• Noise: This measures how much radio noise is interfering with the RSSI signal. Signal-to-noise ratio is a measure used in science and engineering that compares the level of a desired signal to the level of background noise. It is defined as the ratio of signal power to the noise power, often expressed in decibels.
• TX Rate: The transmit rate is the speed of the data that is transmitted between your router and your computer. Right now I have a speed of 450 Mbps.
• PHY Mode: This is the wireless protocol that the router uses, according to the IEEE 802.11 wireless standard.
• MCS Index: This number corresponds to the protocols uses to encode the radio signal.