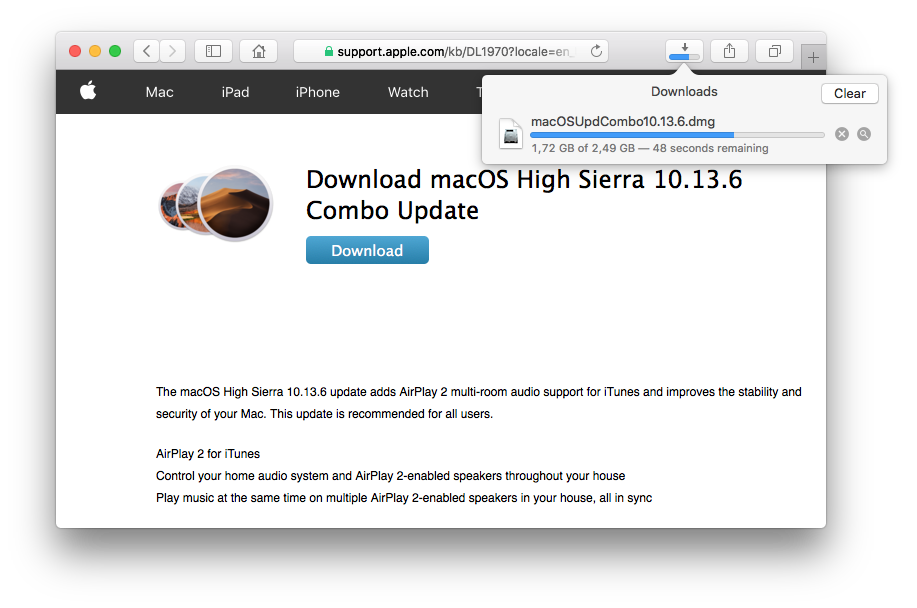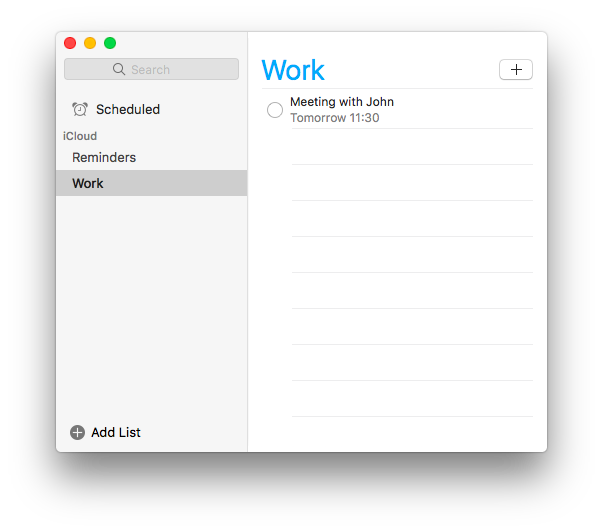• Double-click a file's icon open it
• Select a file and press Command+C to copy a file's URL
• Select a downloaded file and drag it to a folder, to your Desktop, or even to a Dock icon to launch it with that application
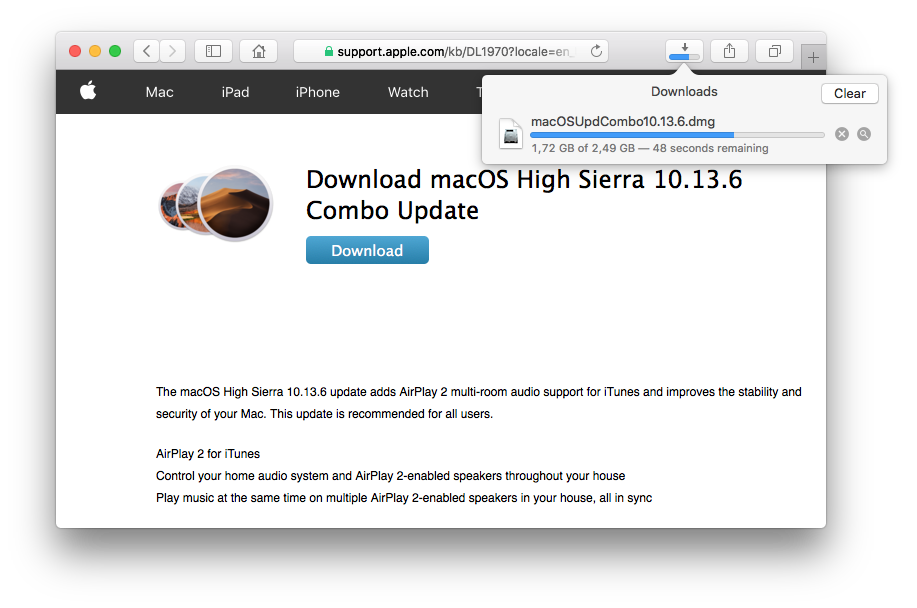
It’s certainly not unusual to want to store your data only on locations over which you have full control and not some company’s cloud, even if that’s Apple.
Apple’s Mail and most email clients on every platform and from every third party optimize their defaults settings around leaving mail on a server. That’s the modern way, where we can reach the same mail storage on any device, as well as through web mail.
However, it’s possible to avoid all this. You just have to change a view settings and rethink how you file mail once you’ve dealt with it. You can archive messages on a single Mac and store them there without leaving a copy on the server but you’d better be making backups, Time Machine or otherwise, or you’ll be sunk if your drive fails.
Your Inbox will always remain on the server. The Inbox is essentially a window into messages that have arrived and you haven’t processed. You make one change in settings and one change in behavior for everything else.
In Mail in macOS, follow these steps:
• Select Mail > Preferences and click Accounts.
• Select iCloud in the list at left.
• In the Account Information tab, set Download Attachments to All (the only reason to avoid this if you get frequent large attachments in messages you delete without needing those attachments).
• In the Mailbox Behaviors tab, for each mailbox popup menu, select a mailbox listed under On My Mac (if no mailbox exists, you need to create it from the Mailboxes sidebar).
Now all the standard Mail behavior will result in messages being downloaded or stored on your Mac.
On the behavior side, create all the mailboxes you need under the On My Mac section of the Mailboxes list, and then as you receive email in your Inbox, file those locally into those folders. That removes the messages from the mail server, leaving it stored only on your Mac.
If you’ve been using FileVault from the time you set up your Mac, that encryption is extremely strong, and erasing the drive deletes the passphrase-protected encryption key. That makes the contents effectively irretrievable, and no additional erasure is needed for an SSD or HDD. If you didn’t use FileVault, here are your options.
HDDs
Unless you’re dealing with secrets that would lead to the overthrow of governments, using Disk Utility’s secure erase feature meets the mark. HDDs can also be physically destroyed with a drill equipped with a bit suitable for puncturing the metal casing. A hammer and chisel could work, too. If you have a dead HDD and if you think anyone with motivation might pay to have the data recovered, physical destruction is the only way to ensure data isn’t readable.
SSDs
Data is written in an unpredictable fashion on SSDs to distribute the wear across all the memory cells in the solid-state device. As a result, a secure erase feature doesn’t work at all, as it may not overwrite all the data. Physical destruction is really the only course of action, which is an unfortunate waste of technology. And if you have a Mac in which the SSD isn’t removable, but part of the computer, that’s even worse.
RAM
Fortunately, the various kinds of RAMs used by generations of Macs are all volatile memory: the contents disappear instantly or shortly after a device is powered down. So far, there’s no way to recover any traces of data from RAM chips.
One of the good things about Reminders app is that it allows you to set due dates and times with each task you enter. You can set these times and dates manually, or you can use natural language expressions with the app to set up your time-sensitive tasks a lot more quickly. Here’s how to do it.
Launch Reminders and select a list of reminders you want to add tasks to, or create an entirely new list. Then, click on the little Plus icon in the upper right; this should create a spot for you to make a new reminder. Now, type in your natural language request, like "Meeting with John tomorrow at 11:30".
Reminders will create the actual task, but will also set up a notification to let you know when the event is about. You don't have to create the reminder, select the info button, and put in the details one at a time.
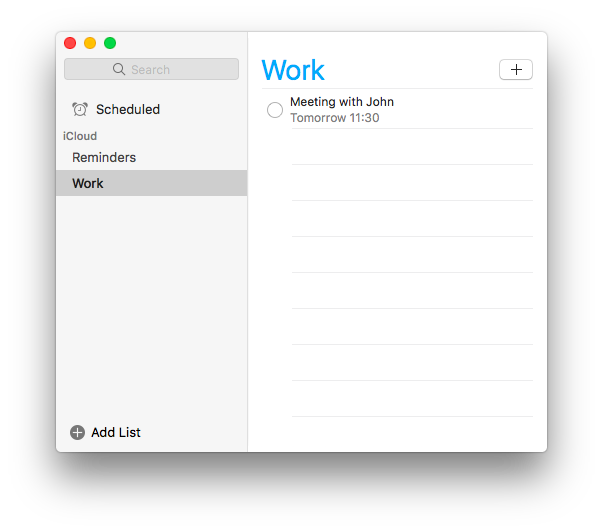
First you need to physically copy the picture library to the new location, and then you have to tell Photos where the new location is. Here's how to do this:
• Go to the Pictures folder (in your home directory) and locate the "Photos Library" package
• Copy the "Photos Library" package to the new destination by dragging and dropping it to the desired location
• Hold the Option (Alt) key down and launch Photos
• Find the Photos Library in the list or click the "Other Library…" button to manually navigate to the new location and then click the "Choose" button
Now Photos will use the library you have specified in the new location. Be aware that if the library is located on an an external hard drive and you launch Photos without that drive connected, your images won’t be available.