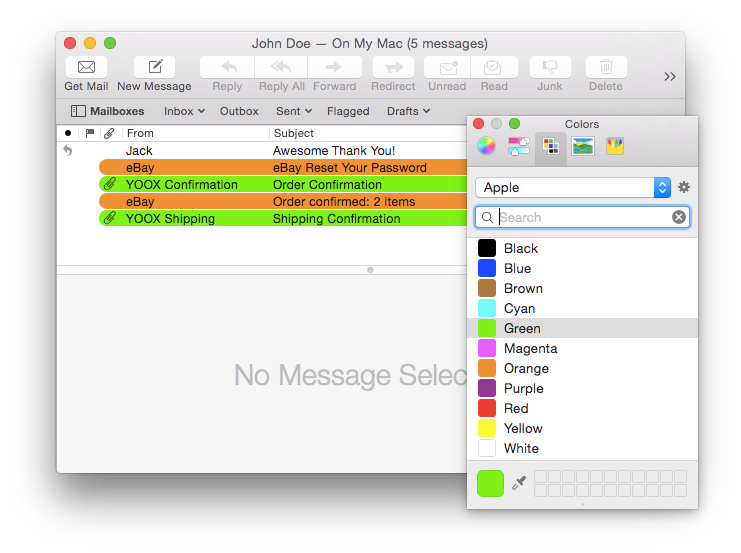It’s certainly not unusual to want to store your data only on locations over which you have full control and not some company’s cloud, even if that’s Apple.
Apple’s Mail and most email clients on every platform and from every third party optimize their defaults settings around leaving mail on a server. That’s the modern way, where we can reach the same mail storage on any device, as well as through web mail.
However, it’s possible to avoid all this. You just have to change a view settings and rethink how you file mail once you’ve dealt with it. You can archive messages on a single Mac and store them there without leaving a copy on the server but you’d better be making backups, Time Machine or otherwise, or you’ll be sunk if your drive fails.
Your Inbox will always remain on the server. The Inbox is essentially a window into messages that have arrived and you haven’t processed. You make one change in settings and one change in behavior for everything else.
In Mail in macOS, follow these steps:
• Select Mail > Preferences and click Accounts.
• Select iCloud in the list at left.
• In the Account Information tab, set Download Attachments to All (the only reason to avoid this if you get frequent large attachments in messages you delete without needing those attachments).
• In the Mailbox Behaviors tab, for each mailbox popup menu, select a mailbox listed under On My Mac (if no mailbox exists, you need to create it from the Mailboxes sidebar).
Now all the standard Mail behavior will result in messages being downloaded or stored on your Mac.
On the behavior side, create all the mailboxes you need under the On My Mac section of the Mailboxes list, and then as you receive email in your Inbox, file those locally into those folders. That removes the messages from the mail server, leaving it stored only on your Mac.
Although it's handy to be able to flag an important message in Mail, there is a more eye-catching method.
• Click to select a message
• Open the Colors window by pressing Command+Shift+C
• Choose your preferred color, and it will be applied to the message's background
To remove color applied to a message, choose white as a new color. You can set the background color of messages in rules (Mail > Preferences > Rules) as well.
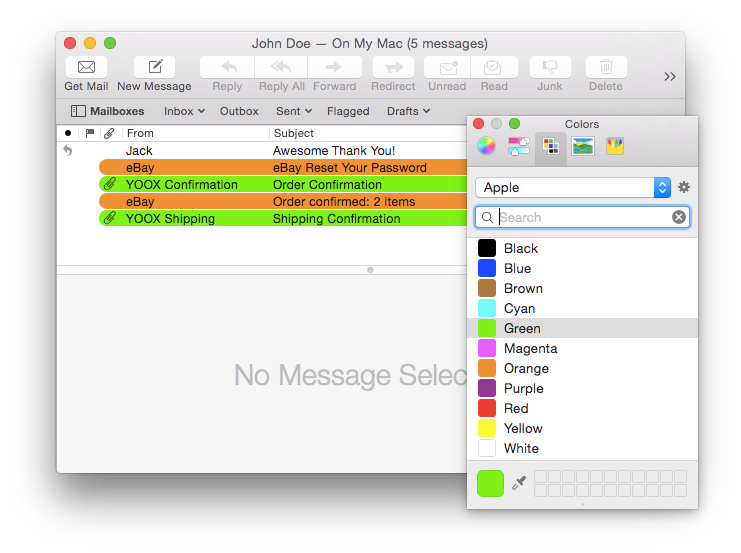
Apple’s Mail application is one of the best email clients around for OS X. Why is it so good? Well, it is free, comes with every Mac and supports almost all types of email accounts! That said, it can always be improved a little. In particular you might notice that it slows down over time, especially if you have large mailboxes and lots of contacts so let’s have a look at how we can speed it up a bit.
The first, and most obvious thing, is to slim down your mailboxes a bit. Create a new folder in Mail and move all your old emails into that folder (or use the Archive function if you have a Gmail account. This way Mail only has to load the most recent emails when it launches and instead of having to synchronise a list of over 20 000 emails with the server it only has to deal with 500 or so, saving your precious bandwidth if you are on a mobile connection.
It is also a good idea to rebuild Mail’s Envelope Index now and then. Mail application uses the (SQLite) Envelope Index database to index and search messages. By rebuilding this database, issues concerning messages that appear incomplete or are missing can be corrected. This feature may also improve Mail's performance. Just launch Cocktail, go to System > Databases and click on the Rebuild button.
You can also use Cocktail to clear Mail downloads. When you receive attachments to e-mail messages, the files are stored with your messages at first. But if you double-click an attachment to view it, Mail stores a copy in a folder on your hard drive. You may have dozens of files there occupying a huge amount of space. You can generally delete these without worry. If you still have the original messages, the attachments are part of those messages. All you have to do is to make sure that the “Mail downloads” option in Cocktail > Preferences > Caches > Internet is enabled next time you use Cocktail to clear Internet caches.
Another housekeeping tip is to clean your previous recipients list. Mail stores a list of everyone you’ve ever sent a message to so that it can suggest their email addresses when you are writing a new email. The problem is that many of these recipients are people you only emailed once, or addresses which have changed so the list can become full of out of date and irrelevant addresses. Select Previous Recipients from the Window menu in Mail to clean up the list.
Finally, if you are using Mail to read RSS feeds it might be a good idea to go through your subscriptions and deleting the ones you no longer read as Mail essentially treats an RSS subscription as a mailbox. This means that as the number of posts increases Mail will slow down, so keep an eye on your feeds!