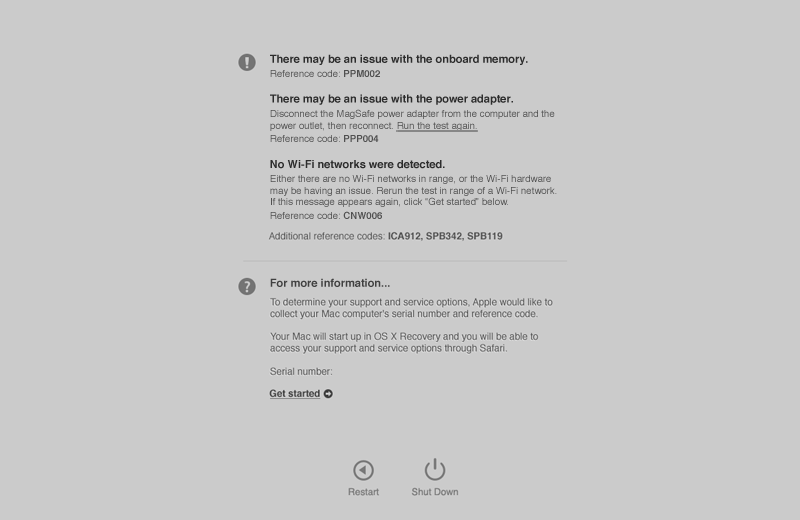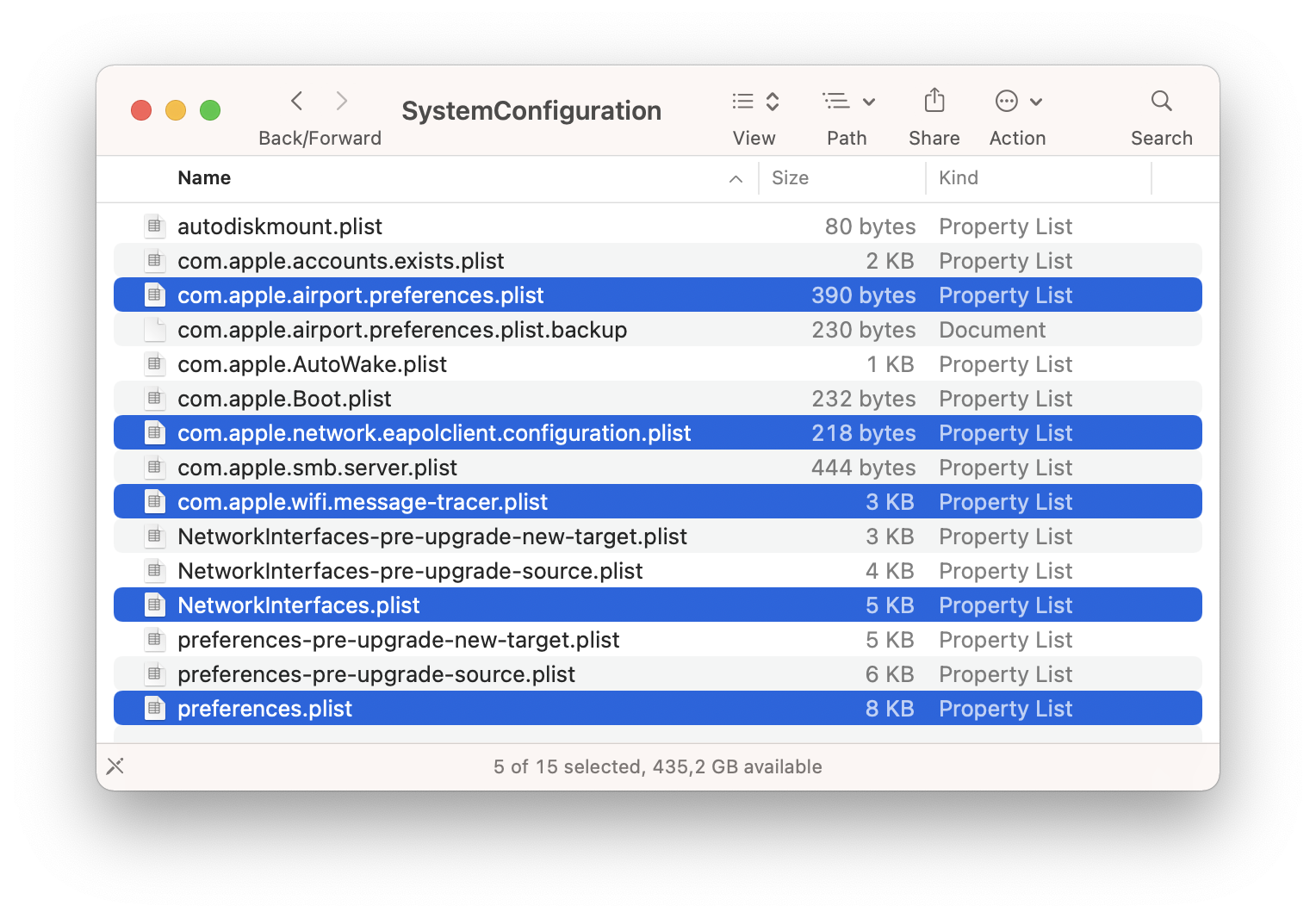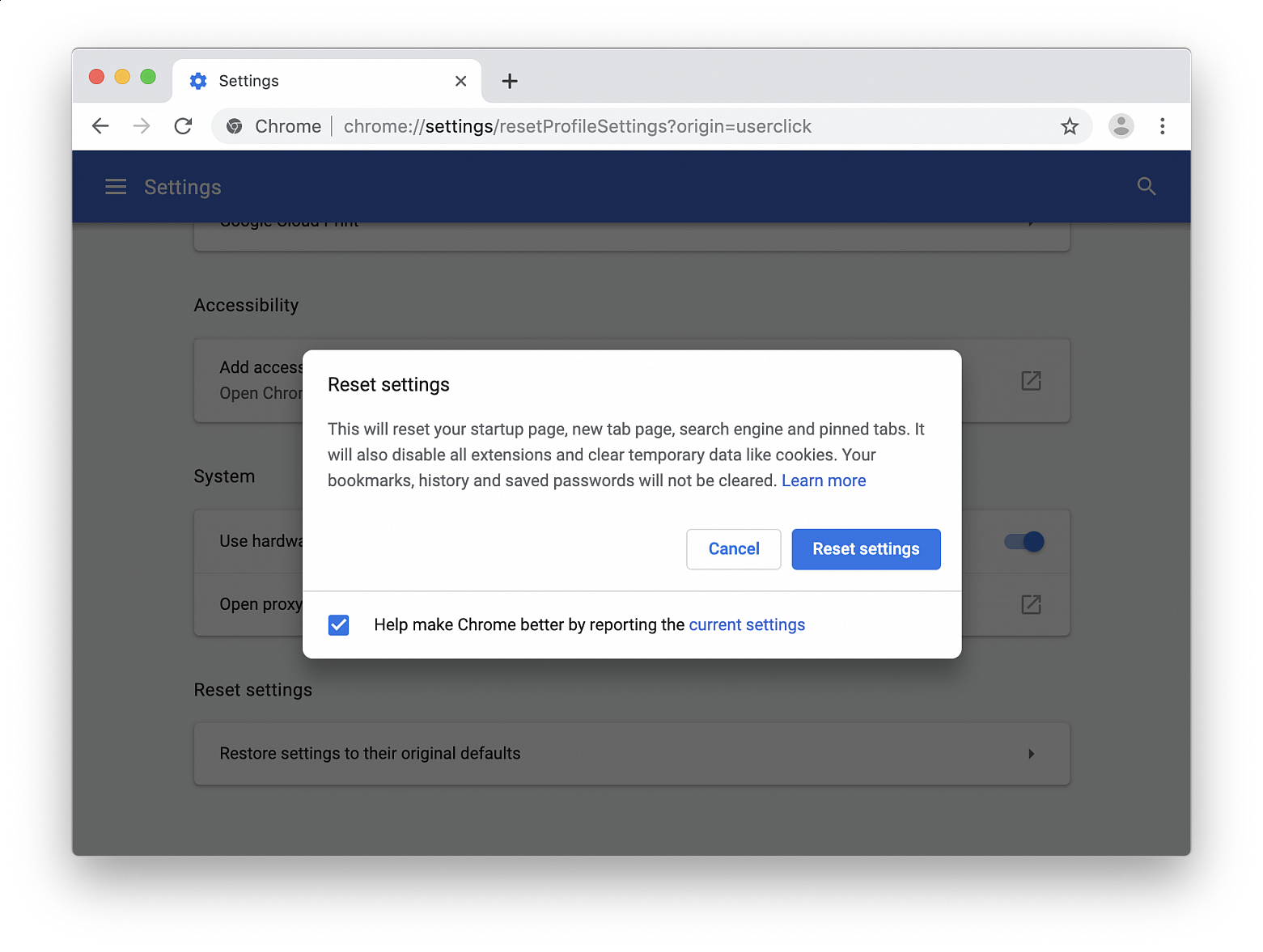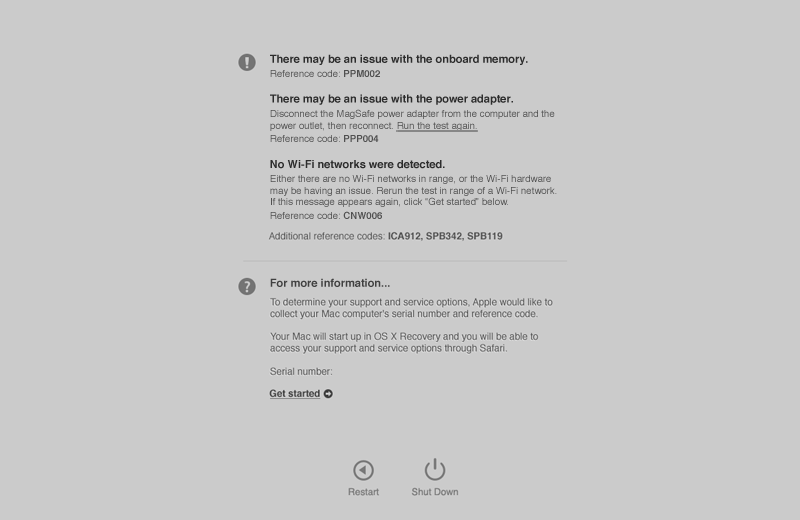If you're having persistent networking issues on a Mac, like constantly dropping from a Wi-Fi network, inability to join networks, inappropriately sluggish internet connections that only impact the particular Mac, or other networking related issues, it may be helpful to reset the network settings.
The easiest way to reset Wi-Fi settings is to delete Wi-Fi related configuration files. Please note that by resetting network settings you will need to re-add and re-join any networks and enter the passwords again.
• Disable Wi-Fi by pulling down the Wi-Fi menu and choosing to toggle the Wi-Fi switch Off
• Go to the Finder, pull down the "Go" menu, choose "Go to Folder..." and enter the following path:
/Library/Preferences/SystemConfiguration/
the click the "Go" button
• Select and delete the following files from this folder:
com.apple.airport.preferences.plist
com.apple.network.identification.plist
com.apple.wifi.message-tracer.plist
com.apple.network.eapolclient.configuration.plist
NetworkInterfaces.plist
preferences.plist
• Restart the Mac by going to the Apple () menu and choosing "Restart..."
• When the Mac boots back up, enable Wi-Fi again by going to the Wi-Fi menu and toggling it back On
• Select the network you wish to join
This approach will often resolve many wireless networking issues encountered on the Mac, but if you're still experiencing any Wi-Fi networking issues, you might want to reset the router and the modem itself, which typically involves unplugging those devices from power source for 10-15 seconds and then plugging them back in again, then waiting a few minutes for those to rejoin the appropriate networks.
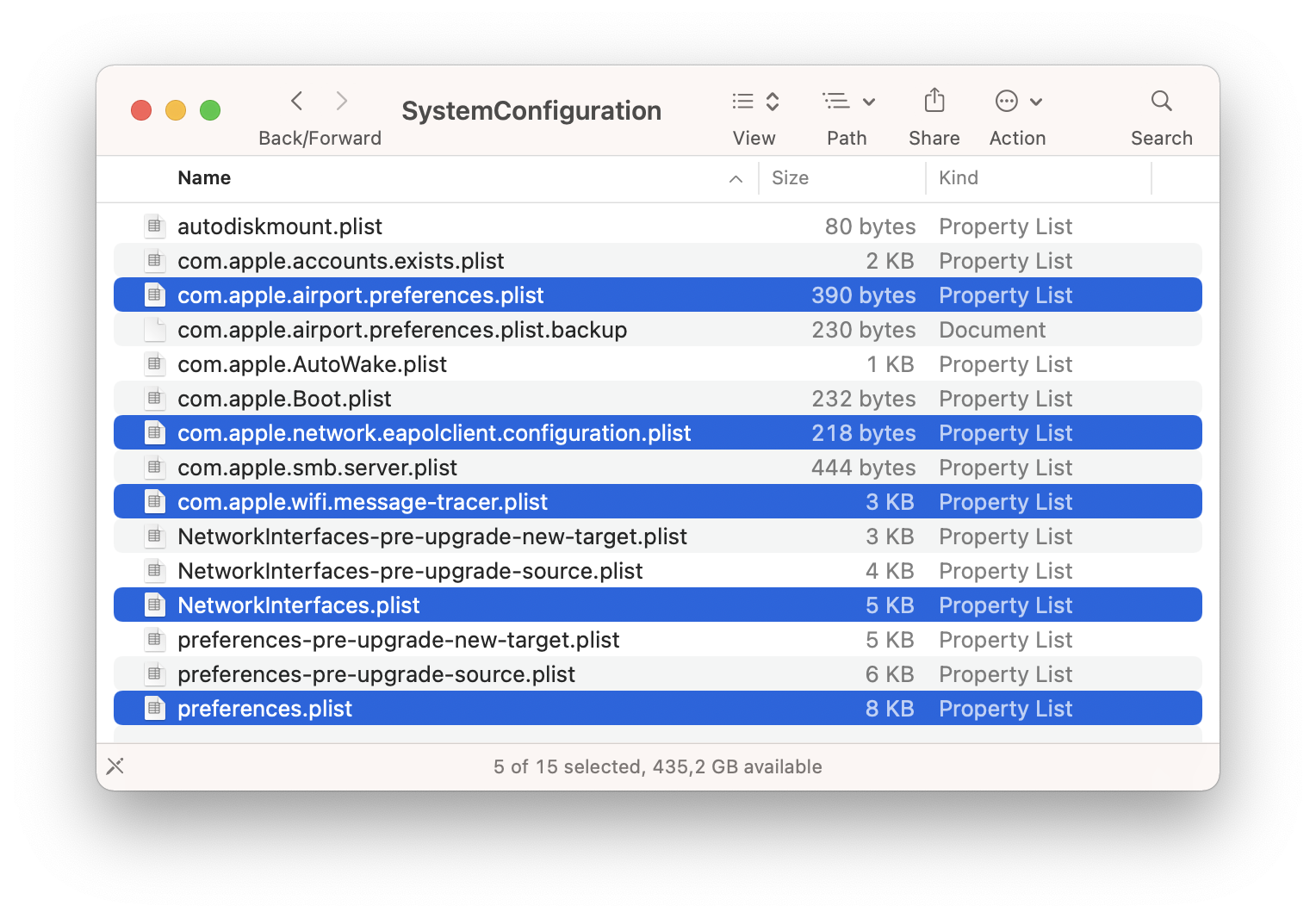
If you need to quickly offer help to another Mac user you know, there's no quicker way to remotely provide assistance than via Apple's own Messages. Here's how to take control of another person's Mac on their behalf, and how to allow others to do the same to your desktop.
As part of the Messages app in macOS, it is possible to establish a remote desktop session where you have control of a Mac across the Internet or someone else has control over your Mac desktop. What's more, as well as being simple to get going, it also doesn't require any real installation of extensions or other components.
What does Messages' screen sharing feature do? When a screen share is initiated, the screen from the Mac being controlled will be streamed as a live video feed to the other participant, the Mac that will be used for control. This will allow the user on the controlling Mac to see what is on the desktop of the Mac being controlled. At the same time, a FaceTime Audio call is started between the two users, providing two-way audio. This enables the users to speak to each other, such as advising on what they are doing for the other user or additional instructions. The feature doesn't automatically enable the ability to remote control the other person's display by default, but the option is presented. If control isn't provided by one party to the other, the screen is shared but it is not remotely controllable.
To share your screen with another user:
• Open Messages on your Mac.
• Select the conversation with the person you want to share the screen with. If no prior conversation exists, send a message to them.
• In the main menu, select Conversations then Invite to Share My Screen. The sharing and audio call will begin automatically once the remote user accepts the invitation.
To request another user shares their screen:
• Open Messages on your Mac.
• Select the conversation with the person you want to share the screen with. If no prior conversation exists, send a message to them.
• In the main menu, select Conversations then Ask to Share Screen. The sharing and audio call will begin automatically once the invitation is accepted.
Once sharing is enabled, a new window appears called Screen Sharing, which will host the call and show the sharing user's desktop. There are also some options within the window that can be used. Clicking the mouse pointer icon in the menu will send a request to the sharer to enable remote control of the Mac. Clicking on the remote display will highlight elements on the shared Mac, which can be useful for pointing out elements of an app's interface without taking control. When you have control of the remote Mac, you can also control the Clipboard, which means you can copy and paste text and images between the two computers. This is handy to save you from retyping a URL into a remote browser when you have the link locally. You can even transmit files from the remotely-controlling Mac to the shared Mac by dragging and dropping them onto the window.
To end a screen sharing session:
• For the screen-sharing Mac, click the Sharing icon in the menu bar then End Screen Sharing. Alternately, you can select Pause Screen Sharing if you want to stop for a while.
• The remote controlling Mac can do the same by selecting Screen Sharing in the menu followed by Quit Screen Sharing.
If screen sharing doesn't work, make sure the user of the Mac being shared is signed in to iCloud on that Mac using the same Apple ID that they are using for messages. If they are using different IDs, add both Apple IDs to the same contact within the Contacts app and try again. Also, make sure that they are not limited by Screen Time. If one party is restricted and the initial Messages communication cannot be established, that could prevent Screen Sharing from functioning properly.
Need to reset the Chrome browser to default settings? If Chrome is acting up and you want to troubleshoot the browser, or you just want to start fresh, you can easily reset Chrome settings to the original defaults.
Resetting Chrome can be a helpful troubleshooting technique if you find that the Chrome browser experience is not performing well, if something is wrong, or if the browser has been hijacked by junkware pages, pop-ups, and other rubbish.
Resetting Chrome settings will reset everything about the browser to its default state settings, as if it were freshly installed and not configured. This means any startup home page customizations, tab settings, search engine, pinned tabs, etc will all be reset. Additionally, any and all Chrome browser extensions will be disabled, and all temporary data like caches and cookies will be cleared.
Resetting Chrome does not clear out bookmarks, history, auto-fill suggestions, or saved passwords.
• Open the Chrome browser to a new browser window
• Click on the dots icon button in the upper right corner, then choose “Settings”
• Scroll to the bottom of the Settings and click on “Advanced” to show more
• Scroll down to find “Reset Settings” and click on “Restore settings to their original defaults”
• Confirm that you want to reset Chrome settings by clicking “Reset settings”
Resetting Chrome can take a moment or two depending on how you have Chrome configured, if you have any (or many) Chrome extensions installed, and other factors including the speed of the computer you’re resetting the Chrome browser on.
Once Chrome has been reset, it’s probably a good idea to update the browser too, then quit, and then relaunch the app. You might also want to manually update extensions you plan on using. Doing this insures that Chrome web browser and its extensions are up to date with the latest version and with the latest features and security updates.
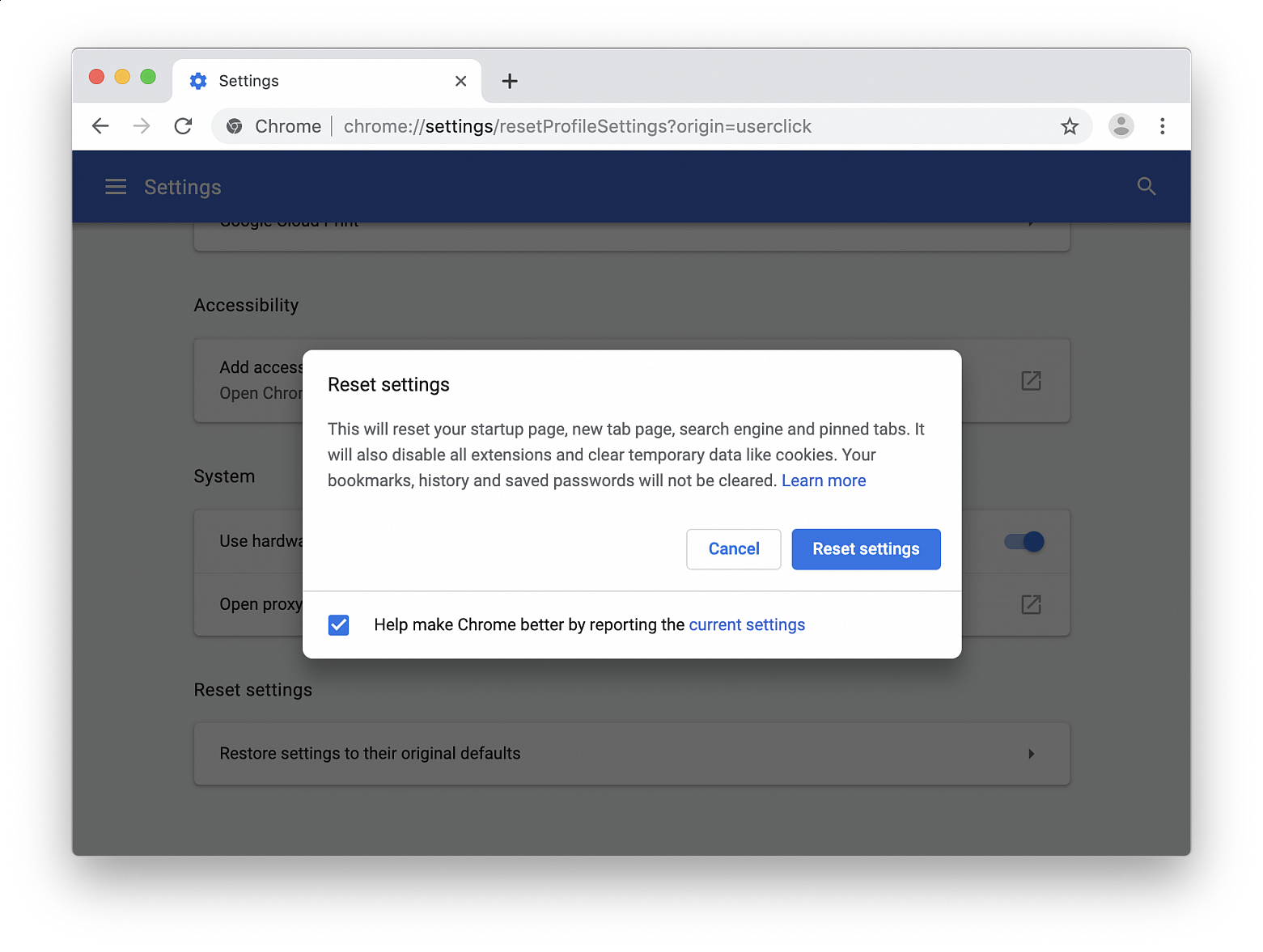
Wireless interference can cause Wi-Fi and Bluetooth devices to disconnect or perform poorly. Bluetooth enabled keyboards and mice may not pair or connect consistently, or audio from Bluetooth enabled earphones or speakers may be choppy, but you can take steps to reduce or overcome it.
Any of these symptoms could be caused by interference affecting the Wi-Fi or Bluetooth signal:
• Device doesn't connect or stay connected
• Connection is slow and signal strength is low
• Bluetooth audio skips, stutters, cuts off, or has static or buzzing
• Pointer movement is erratic or jumpy
These general steps can help achieve a cleaner, stronger wireless signal:
• Bring your Wi-Fi device and Wi-Fi router closer together. Bring the Bluetooth devices that are connecting to each other closer together.
• Avoid using your wireless devices near common sources of interference, such as power cables, microwave ovens, fluorescent lights, wireless video cameras, and cordless phones.
• Reduce the number of active devices that use the same wireless frequency band. Both Bluetooth and Wi-Fi devices use the 2.4 GHz band, but many Wi-Fi devices can use the 5 GHz band instead. If your Wi-Fi router supports both bands, it might help to connect more of your Wi-Fi devices to the 5GHz band. Some dual-band routers manage this for you automatically.
• Configure your Wi-Fi router to use a different Wi-Fi channel, or have it scan for the channel with the least interference. Most routers perform this scan automatically on startup or when reset.
If you're using USB 3 devices with your computer, you can limit their potential to interfere with nearby wireless devices:
• Use a high-quality, shielded USB cable with each USB 3 device.
• Move your USB 3 devices—including any USB hubs—farther away from your wireless devices.
• Connect USB 3 devices to the ports farthest from your computer's Wi-Fi antenna. For example, if your computer has ports on the back, prefer the USB ports closest to the middle. If your computer has ports on the side, prefer the USB ports closest to the front.
• Turn off any USB 3 devices that aren't in use.
Avoid physical obstructions in the path of your wireless signal. For example, a metal surface between your Bluetooth mouse and computer could cause the mouse to perform poorly, and a metal-reinforced concrete floor between your Wi-Fi router and Wi-Fi device could cause poor Wi-Fi performance.
• Low interference potential: wood, glass, and many synthetic materials
• Medium interference potential: water, bricks, marble
• High interference potential: plaster, concrete, bulletproof glass
• Very high interference potential: metal
Apple Hardware Test (AHT) contains a suite of diagnostics that will test the hardware of your computer. It's a great way to rule out a hardware issue when troubleshooting your computer.
To start up your computer in AHT:
• Shut down your computer
• Press and hold the D key
• Press the power button to turn on your computer
Computers that shipped with OS X Mountain Lion (or later versions of OS X/macOS) support the use of AHT over the Internet. These computers will start up to an Internet-based version of AHT if the hard drive does not contain AHT. An Internet-enabled connection via Ethernet or Wi-Fi is required to use this feature. To start up to an Internet-based version of AHT:
• Shut down your computer
• Press and hold Option (Alt) and D
• Press the power button to turn on your computer
If the Apple Hardware Test indicates that the RAM memory is faulty you should be able to find instructions on how to replace it in your computer’s manual without voiding the warranty. However, if the problem is related to any other component the only option is usually to hand over the computer to Apple.