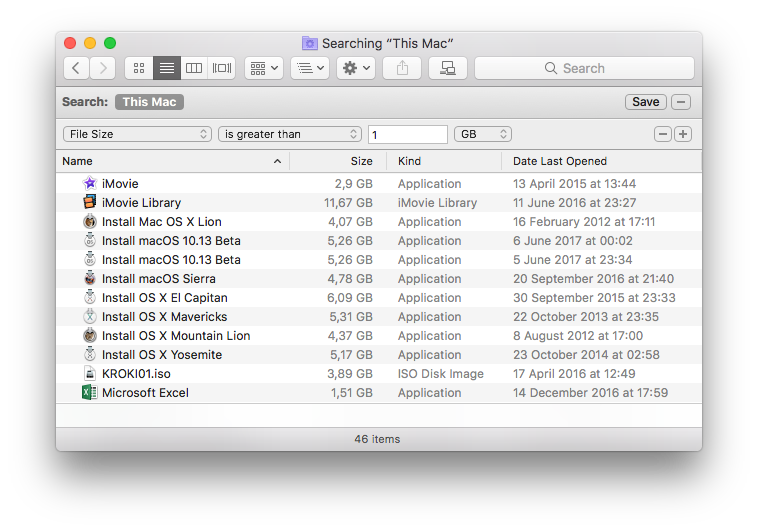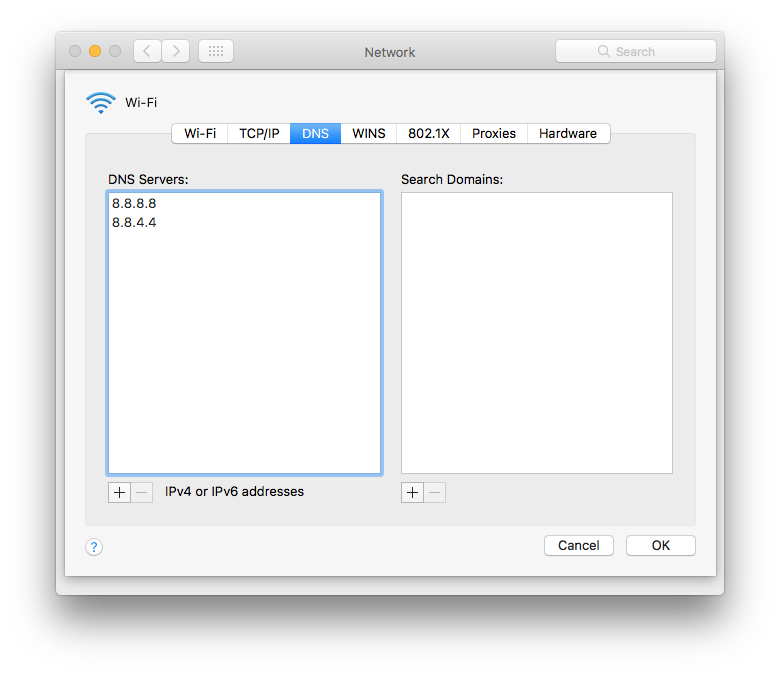Trash is one of those overlooked aspects of macOS that you probably don't think much about. That's fine, but there are also a handful of genuinely useful keyboard shortcuts that pertain to Trash on the Mac, and if you spend any time in the file system they're worth learning.
Send an item to Trash instantly.
Command+Delete with any file or folder selected will send it instantly to the Trash.
Return items from Trash to original location.
Command+Delete with anything currently in the Trash selected returns it to the original location in the file system. You can also access this by right-clicking an item and choosing "Put Back".
Empty Trash.
Shift+Command+Delete will immediately empty the Trash. This is the safer approach since it brings up the warning dialog telling you the action is permanent.
Empty Trash without warning.
Shift+Option(Alt)+Command+Delete will immediately force empty the Trash with no warnings, regardless of what's in the Trash.
macOS High Sierra is easy to install. However, we recommend a full back up before you install it.
Apple makes it very easy to back up your Mac using Time Machine, so there is no excuse not to create a Time Machine backup before installing macOS High Sierra.
Follow these steps to back up your Mac using Time Machine.
• Connect an external hard drive to your Mac. Choose a new hard drive, or one that you don't mind erasing.
• An alert may appear asking if you want to use the drive to backup your Mac. If so, Use as Backup Disk.
• If not, open System Preferences > Time Machine and click Select Backup Disk. Choose the external drive.
• Switch Time Machine to On.
• A progress bar will appear in the Time Machine system preference pane. Wait for the Time Machine backup to complete before continuing with the macOS High Sierra installation.
Follow these instructions to install the macOS High Sierra update on your Mac.
• Once you've backed up your Mac, launch the App Store (located in /Applications) and search for macOS High Sierra.
• Click Download to initiate the download, and fill out your Apple ID information if prompted. Download progress will appear in your Purchases tab.
• Once the download has finished, you'll see a macOS High Sierra installer launch. Follow the on-screen instructions to finish installing the software update, which should take around half an hour depending on the spec of your Mac.
Whether you're feeling the pinch as hard drive space runs low or you're just wondering where all your disk space went, it's easy to find large files in macOS by using the built-in search tools.
Here's what to do:
• From the macOS Desktop, open any new Finder window
• Hit Command+F to bring up Search
• Click on "Kind" filter and select "Other", then select "File Size" from the attribute list
• Click on the second filter and choose "is greater than"
• In the third space, enter the size to search for anything greater than (ex: 100) and choose either MB or GB as the final filter
The file and app list below will automatically update as anything larger than the specified file size is found on the hard drive. Be sure that "This Mac" is selected if you're getting limited results, though you can also use the search limiters to find large files contained within single folders or user directories.
Want to use this feature to track down large files often? Click on the "Save" button in the upper right corner and you'll turn the File Size search into a Smart Folder that can be easily accessed from the sidebar for easy future retrieval, plus that folder will constantly be updated with large files only, making it a very useful way to instantly find any big item laying around on a Mac.
A common pit of enormous files is the user Downloads folder, when using the file size search don't be surprised if you run into a fair amount of .dmg and .zip files sitting idly in there that have long been forgotten.
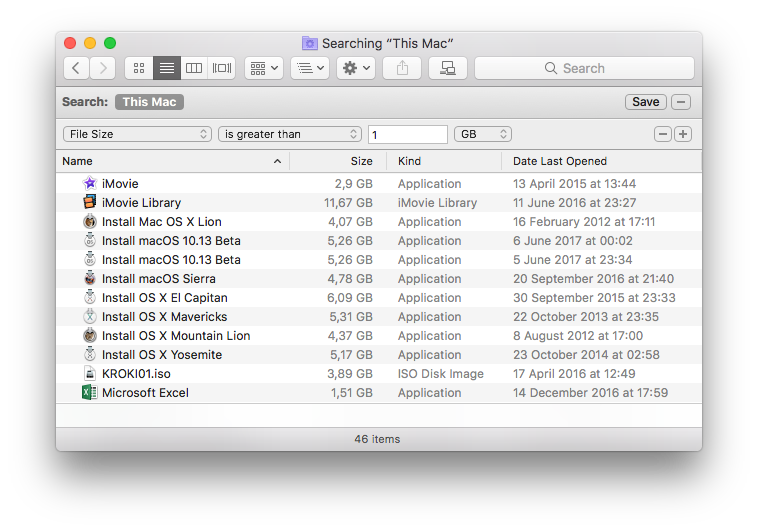
DNS server can be described as a phone book for the internet. Every website on the internet has an IP-address (for example Google's is 74.125.95.104), but remembering these addresses for every website you want to visit is a pain. What the DNS (Domain Name Server) server does is translate www.google.com into 74.125.95.104 and direct your browser to that page.
Normally the DNS server is hosted by your internet service provider but Google claims that their server is both faster and more secure, giving you a better online experience.
To use Google’s servers simply open System Preferences and click Network. Select the network connection you use to go online (normally AirPort if you use wireless or Ethernet if you are wired), press "Advanced…" and then select DNS at the top. Now you are presented with two lists, below left one there is a button with a plus sign. Click it and enter:
8.8.8.8
and in a new line:
8.8.4.4
Click OK, then Apply (if the DNS options are grayed out when you try to change them, just click the padlock in the lower left of the Network settings screen and enter your password when prompted). You may have to restart your browser for the changes to take effect.
It is worth keeping in mind that Google will be able to view your browsing habits, so it is a good idea to have a read through their privacy statement (https://developers.google.com/speed/public-dns/privacy).
Otherwise, if you'd rather not use Google’s DNS server but want faster browsing, you can use a tool such as Namebench (http://code.google.com/p/namebench) which tests a whole bunch of DNS servers (such as OpenDNS or DNS.WATCH) and finds out which one is the fastest for you.
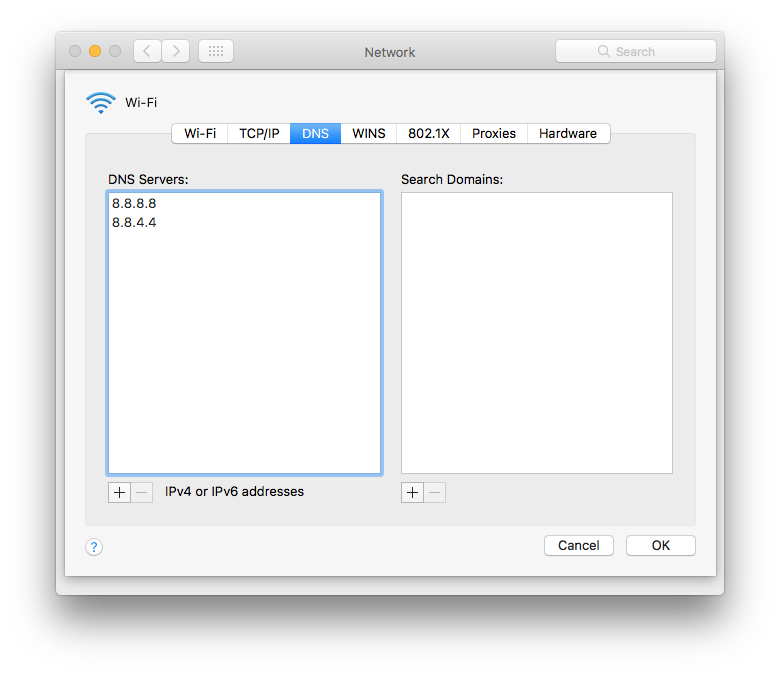
Apple specifies ambient operating temperatures for most Macs as between 50°F and 95°F (10°C and 35°C), this means that anything above 95°F (35°C) goes beyond the conditions the Mac was specified to function within. Does that mean you can’t use your computer in intense heat? Most likely not, it just means you have to find ways to help keep it cool. With that in mind, here are some tips to keep a portable Mac cool when faced with blazing temperatures.
• Avoid using a Mac on a bed or fabric surface. Anything soft doesn’t allow for sufficient heat dispersion and can even block the air ventilation on many portable Macs, try to always use a Mac on a hard surface of wood, metal, or glass.
• Use a laptop stand. On hot summer days a laptop stand can mean the difference between having the fans blasting or not having them on at all. Anything that raises a Mac away from a base surface allows for heat to radiate out and for air to flow around it, cooling the hardware. Some laptop stands have built-in fans that blow directly onto the underside of a computer, these can be very effective.
• Raise the rear of a MacBook. No laptop stand? Make do with what you have, and try placing the rear of the Mac elevated by a hardcover book or something similar. It’s not as effective as a laptop stand, but this promotes airflow and can make a significant difference in keeping hardware cool.
• Place a Mac at the edge of a table or desk. No stand and no book to raise the computer with? Try hovering the rear end of a MacBook over the edge of a desk or surface to increase air flow where Macs blow out their heat.
• Use a fan. Yes, a standard room fan. This may sound silly but if you’re in an environment without air conditioning, pointing a fan onto a Mac will blow cool air onto it and help disperse heat. If you’re using a Mac in temperatures over 90°F (32°C), this is one of the best things you can do to not only keep yourself cool but also your computer.
• Keep away from the sun. Again this may seem like common sense, but using a computer in direct sunlight places an unnecessary burden on the fans. Even on reasonably mild sunny days the sun can cause fans to go into overdrive, it’s best to avoid direct sunlight completely.
Finally, a quick word of advice: if you’re in extreme heat and you don’t have any method to cool down your Mac, do yourself a favor and don’t use it at all until you get out of the crazy weather. Heat is one of the most detrimental forces to anything electronic and overheating can lead directly to reduced lifespan of hardware, diminished battery capacity, and other problems. It’s always better to be safe than sorry.