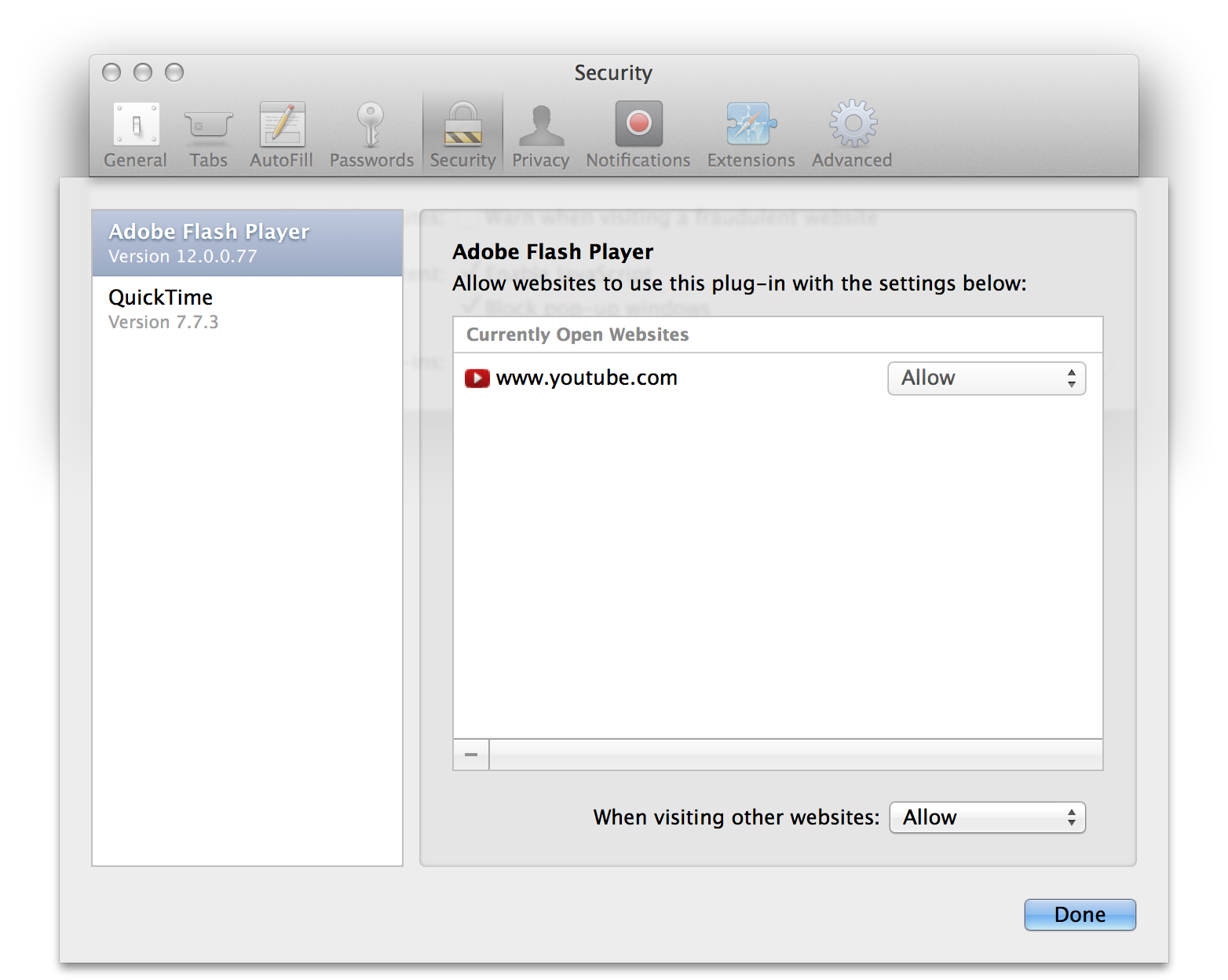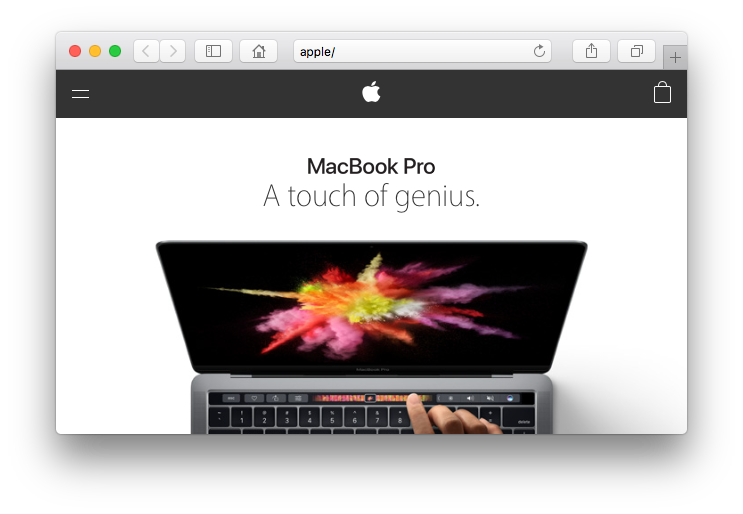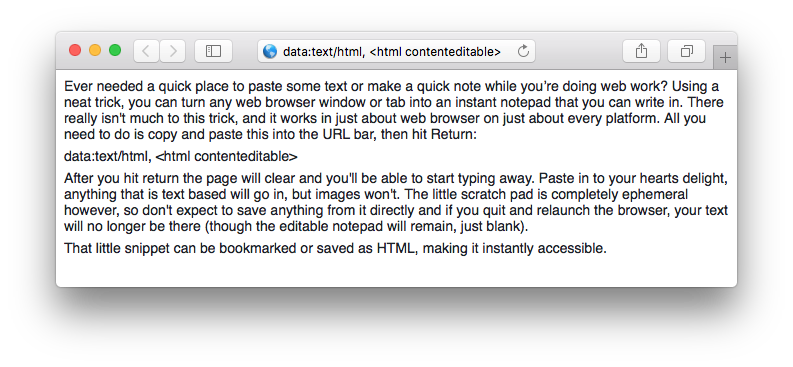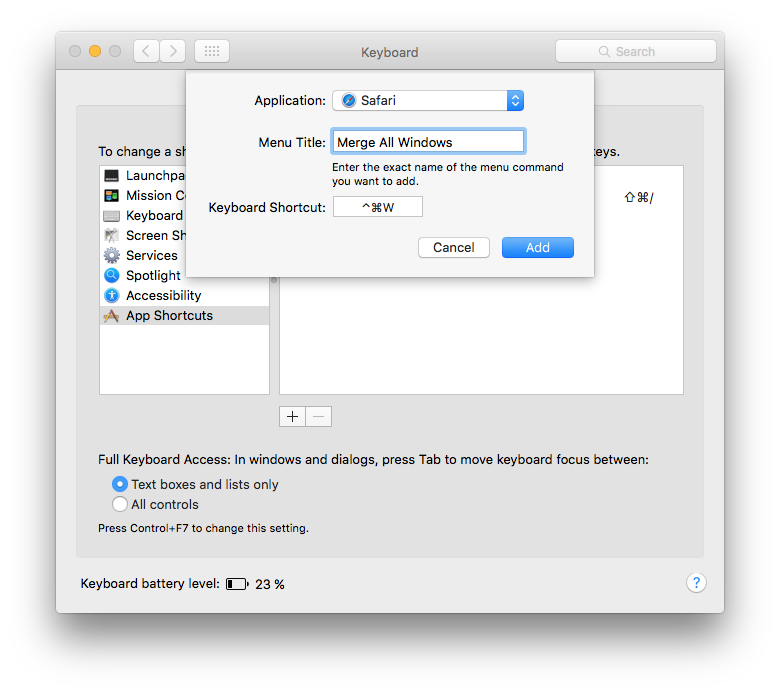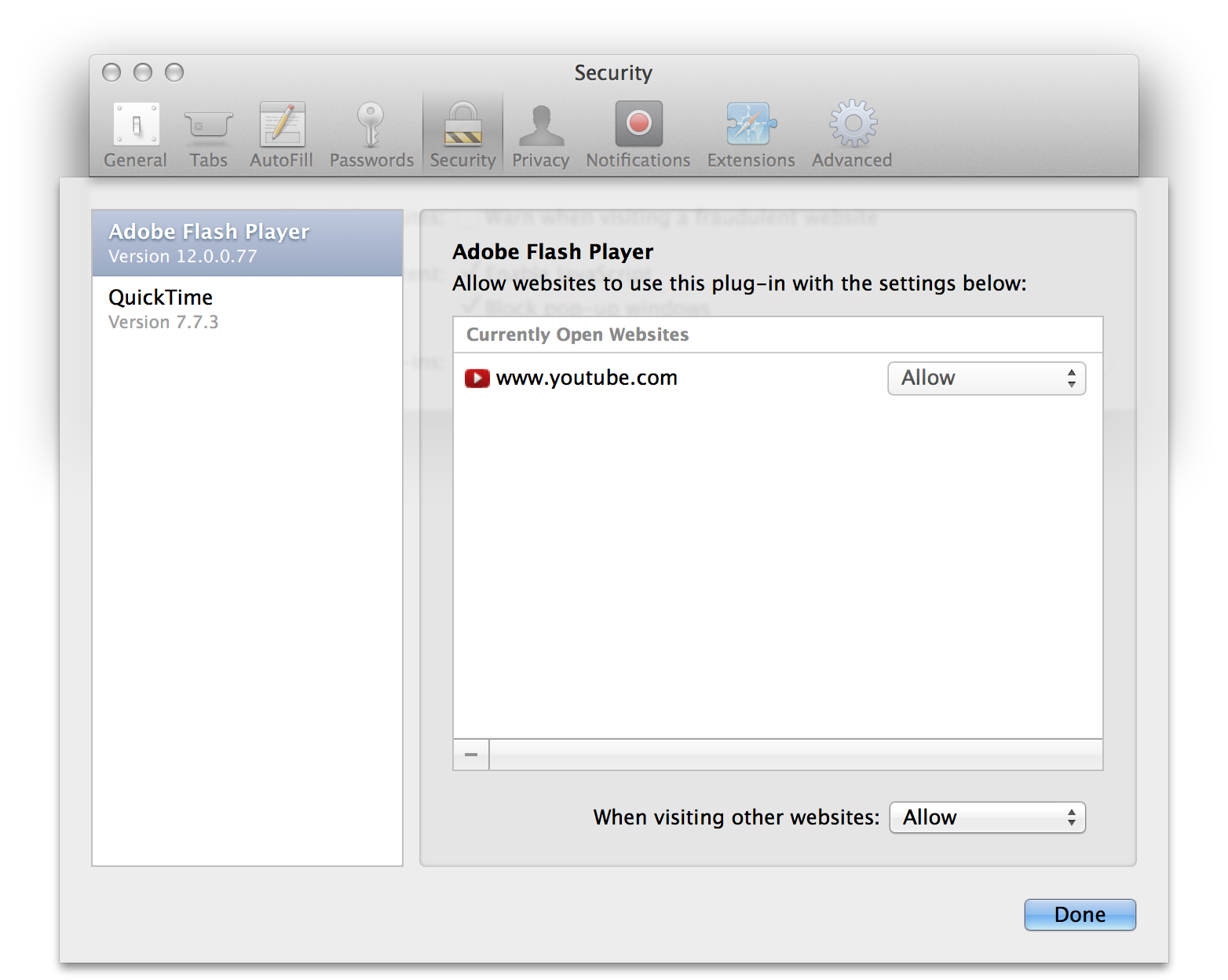Entering "apple" in the location bar of Safari will yield you Google search results for those terms. However, including a trailing slash will cause Safari to add the ".com" to a logical location in the address, and take you to that URL. So, "apple/" will take you to "apple.com". Finally, if you type “apple/macbook”, Safari will go to "apple.com/macbook”.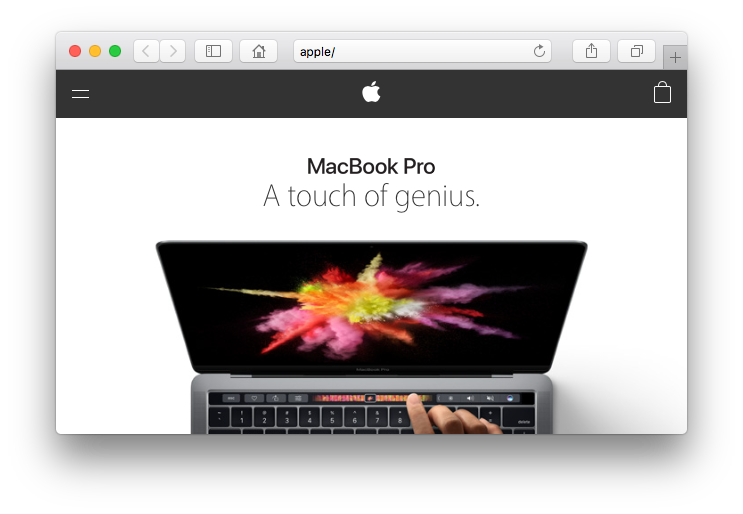
Using a neat trick, you can turn any web browser window or tab into an instant notepad that you can write in. There really isn't much to this trick, and it works in just about web browser on just about every platform. All you need to do is copy and paste this into the URL bar, then hit Return:
data:text/html, <html contenteditable>
After you hit return the page will clear and you'll be able to start typing away. Paste in to your hearts delight, anything that is text based will go in, but images won't. The little scratch pad is completely ephemeral however, so don't expect to save anything from it directly and if you quit and relaunch the browser, your text will no longer be there (though the editable notepad will remain, just blank).
That little snippet can be bookmarked or saved as HTML, making it instantly accessible.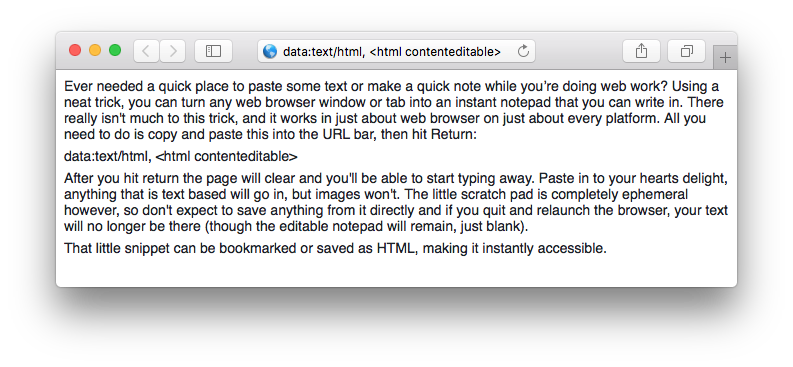
It's easy to find yourself in a sea of open web browser windows, but with Safari there's a great feature that lets you merge windows into tabs; just pull down the Window menu, select "Merge All Windows" and Safari will merge all the open windows into tabs, even if the open windows have their own tabs. To take that nice little feature a step further, you can turn it into a keyboard shortcut, that will let you instantly convert an ocean of windows into a single Safari window with just a keystroke.
• Open System Preferences from the Apple menu
• Click on "Keyboard" and select the "Shortcuts" tab
• Choose “App Shortcuts" from the list on the left, then click the [+] plus icon to add a new shortcut
• Select "Safari" from the Application pull down list, then type "Merge All Windows" as the menu title
• Finally, set the keyboard shortcut to use, we went with Control+Command+W as a variation of the common close windows command
• Click "Add" then go back to Safari, open a few windows, and hit your keyboard shortcut to verify it worked
If the keyboard shortcut didn’t work, you may have chosen a keystroke that conflicts with another function, or you may have not entered the menu title properly. Custom keyboard shortcuts are case sensitive, so be sure to use the proper capitalization and exact spelling.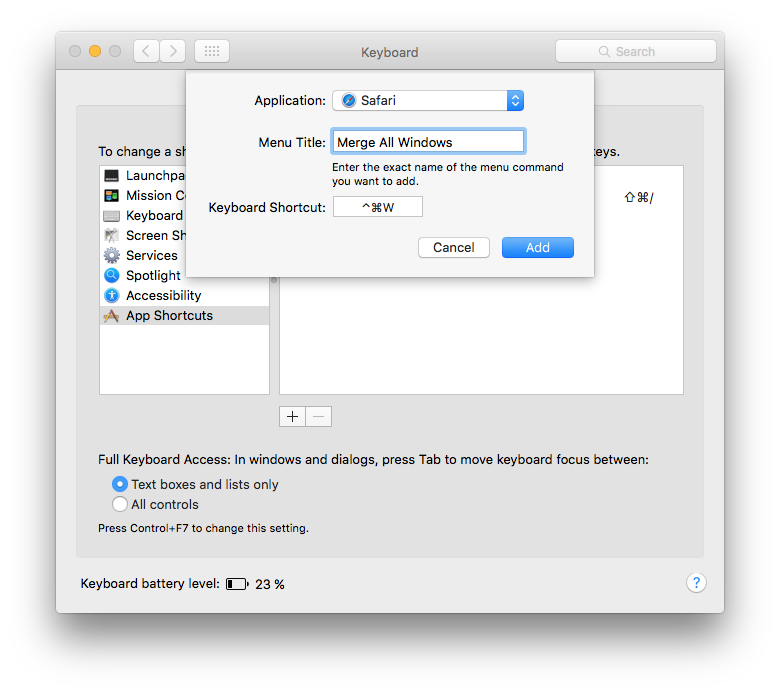
This means you can have the Flash player installed on your Mac, but blocked for your wider web experience, while still being allowed on a few select sites that you trust the plugin to run on. This serves as a perfectly reasonable alternative to uninstalling the plugin in it's entirety, and it's easy to configure for all websites and selective websites in Safari for OS X.
- Open Safari and then go to "Preferences", accessible from the Safari menu.
- Choose the "Security" tab and look for "Internet plug-ins", then click the "Manage Website Settings…" button.
- Select "Adobe Flash Player" from the left side to gather a list of websites that have used or attempted to use the Flash plug-in.
- Pull down the menu alongside each URL to fine-tune Flash for that website, choosing one of five options:
Ask – Safari will ask permission to run Flash if it is encountered.
Block – blocks all Flash for the website from automatically loading, this is essentially like Click-To-Play and can be overruled by selecting a Flash object and choosing to run.
Allow – Flash will always run when encountered for that specific website.
Allow Always – Flash will always run when encountered for specific websites, even if the Flash plugin has been disabled due to being outdated or insecure.
Run in Unsafe Mode – not recommended, overrides any security preferences within Safari to give Flash free reign to run.