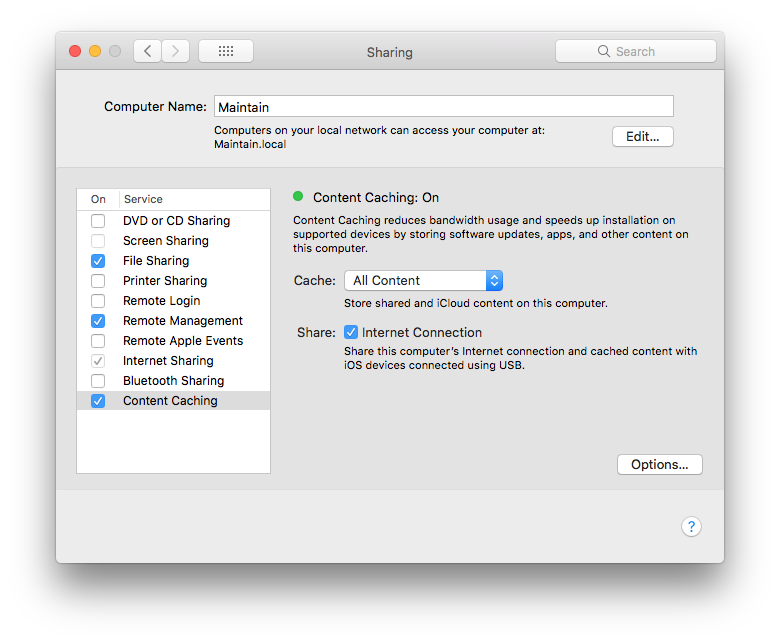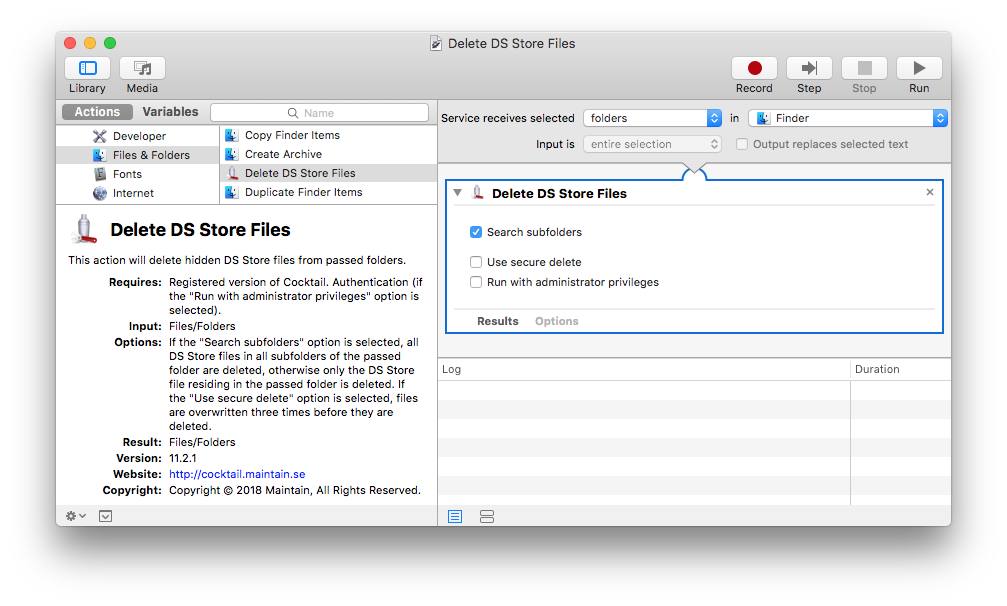Content caching is a new feature available in macOS High Sierra. Content caching reduces bandwidth usage and speeds up installation on supported devices by storing software updates, apps, and other content on local computer.
Content caching is a great idea, especially if you have an always-on (or often-on) Mac in your home or office. Instead of having to download the same stuff over and over, you only do it once. Then, any other devices on your network pull their data from your Mac, instead of from Apple's servers. That's probably a boon for Apple's data bills, but for us it could make a huge difference to update speeds. When this feature is switched on, both Mac and iOS content is saved locally.
How to set up content caching in macOS High Sierra?
• Open Sharing from System Preferences.
• Unlock the pane. Click the padlock icon in the lower-left and authenticate.
• Configure the Content Caching service.
Shared content: store apps and software updates.
iCloud content: store iCloud data, such as photos and documents.
Share Internet connection: share this computer's Internet connection and cached content with iOS devices connected using USB.
• Switch it on. Click the checkbox on the left of the service name to enable it.
Keep in mind that content caching will download all content requested by any client device, so the service will consume vast quantities of storage space unless you limit the storage. You can inspect how much storage space is being used on your Mac by the caching service by clicking the Options button. You can also use Cocktail (Preferences > Caches > System > Content caches) to flush/clear content caches.
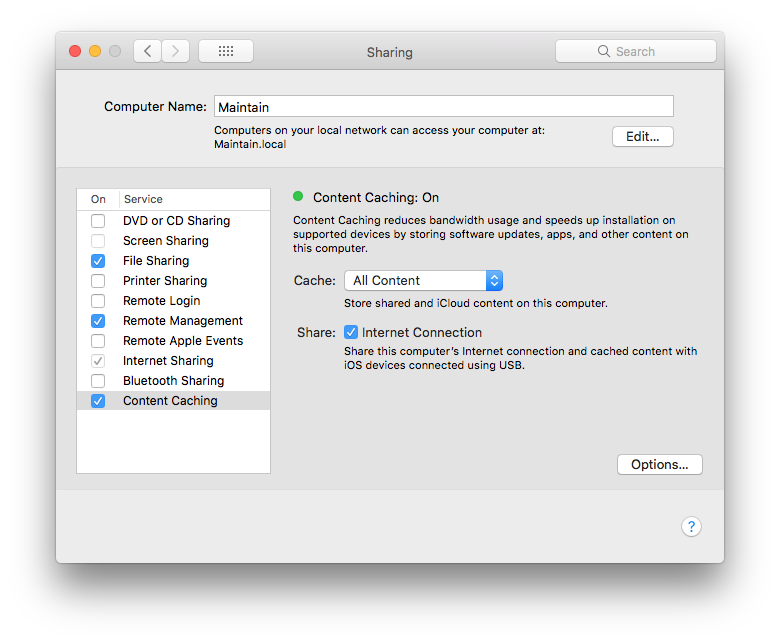
One of Cocktail’s most useful features is the built in Pilot you can use to schedule optimizations of your computer. But that’s not all, Cocktail also lets you use Apple’s Automator to build your own workflows that can be more flexible and a great complement to the Pilot.
First, let’s get to know Automator, Apple’s excellent automation tool. Automator let’s you build workflows in a “Lego” fashion using simple actions, which you can chain together to create really complex applications without having to learn how to code. For example you can use it to resize, rename and upload pictures to your blog or to automatically sort files using Folder Actions. In this example we’re going to do something relatively simple to show how easy it is to interact with Cocktail and other applications to create fast and powerful workflows.
First, a little bit of background knowledge about what we are trying to do. Have you ever used a USB drive with macOS, then plugged it into a Windows computer only to find a bunch of .DS_Store files? macOS creates these files and uses them to keep track of the folder icon, background and other things. Normally they are hidden from the user, however, when you plug the USB drive into a Windows computer they show up since Windows doesn’t understand what a DS Store file is. This can very quickly get very messy and confusing, so let’s use Cocktail to clean it up!
What we are going to do is create a service for Finder. Services allows you to expand the functionality of Finder and virtually every other application in macOS using Automator. In this case it will add an option to the menu when you right click a folder that lets you clean up all the DS Store files inside.
To do this, open Automator (in Applications) and when it asks you for what type of workflow you want to create, select Service. Automator will create a template for a workflow which can receive a number of different inputs from applications and lets you process these. In this case we want to deal with folders in Finder so make sure it says “Service receives selected folders in Finder” in the top of the right hand pane.
On the left side of the Automator window you have the library which contains the building blocks for the workflows. We definitely recommend that you explore these actions when you have time but for now lets carry on with our example. Select the Files & Folders category in the Library, then drag the “Delete DS Store Files” action into the workflow area on the right. When you drag it into the workflow area a few more options will appear, in this case we’d like it to search the subfolders on the drive too so make sure you tick the checkbox. When you’re done, save the service and name it “Delete DS Store Files”.
Voila, we’re done! Plug in a USB drive, then right click it and select Delete DS Store Files from the menu. Now go to a Windows computer and magically your USB drive will be a little cleaner! This works on any folder or drive so if you are emailing a folder to a friend who’s using Windows, you can clean it up the same way.
Automator lets you do much more than this, for example you can make your own maintenance scripts which you can run whenever you want by saving them as small applications (just select Application instead of Service when you create a new workflow).
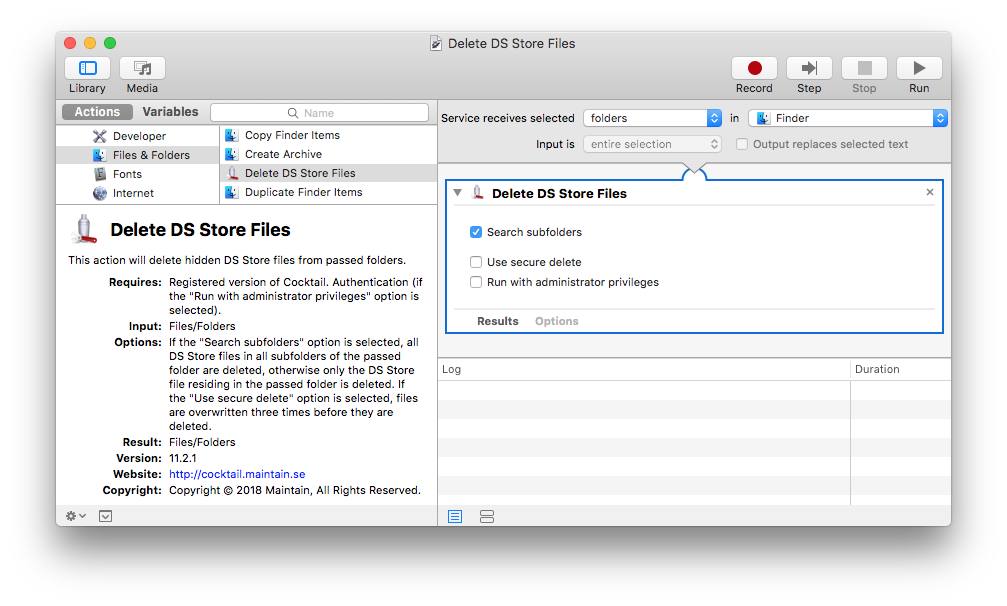
Apple’s Mail application is one of the best email clients around for OS X. Why is it so good? Well, it is free, comes with every Mac and supports almost all types of email accounts! That said, it can always be improved a little. In particular you might notice that it slows down over time, especially if you have large mailboxes and lots of contacts so let’s have a look at how we can speed it up a bit.
The first, and most obvious thing, is to slim down your mailboxes a bit. Create a new folder in Mail and move all your old emails into that folder (or use the Archive function if you have a Gmail account. This way Mail only has to load the most recent emails when it launches and instead of having to synchronise a list of over 20 000 emails with the server it only has to deal with 500 or so, saving your precious bandwidth if you are on a mobile connection.
It is also a good idea to rebuild Mail’s Envelope Index now and then. Mail application uses the (SQLite) Envelope Index database to index and search messages. By rebuilding this database, issues concerning messages that appear incomplete or are missing can be corrected. This feature may also improve Mail's performance. Just launch Cocktail, go to System > Databases and click on the Rebuild button.
You can also use Cocktail to clear Mail downloads. When you receive attachments to e-mail messages, the files are stored with your messages at first. But if you double-click an attachment to view it, Mail stores a copy in a folder on your hard drive. You may have dozens of files there occupying a huge amount of space. You can generally delete these without worry. If you still have the original messages, the attachments are part of those messages. All you have to do is to make sure that the “Mail downloads” option in Cocktail > Preferences > Caches > Internet is enabled next time you use Cocktail to clear Internet caches.
Another housekeeping tip is to clean your previous recipients list. Mail stores a list of everyone you’ve ever sent a message to so that it can suggest their email addresses when you are writing a new email. The problem is that many of these recipients are people you only emailed once, or addresses which have changed so the list can become full of out of date and irrelevant addresses. Select Previous Recipients from the Window menu in Mail to clean up the list.
Finally, if you are using Mail to read RSS feeds it might be a good idea to go through your subscriptions and deleting the ones you no longer read as Mail essentially treats an RSS subscription as a mailbox. This means that as the number of posts increases Mail will slow down, so keep an eye on your feeds!
While it may seem like a minor thing it can actually have a big impact on how fast and responsive applications are. For example, every time Adobe Photoshop, Microsoft Word or QuarkXPress starts, the application scans your fonts and builds a preview for you. After this, every time you want to change the font the application has to load these previews and display them to you, which in Microsoft Word can takes up to five seconds from the clicking the font menu until it actually displays the font list.
By disabling unnecessary fonts you can speed up applications quite significantly. As an example a quick scan of this computer shows that there are over 450 fonts installed, but typically only 20-30 are ever used. By disabling some of the extra fonts we can reduce the time applications have to spend on managing fonts.
So how do you disable fonts? You can use the application Font Book that comes with your Mac (you find it in Applications). Give it a few seconds to load your fonts then go through the list and disable the ones you don’t use by selecting Disable from the Edit menu. Damaged or duplicate fonts can also slow down your computer so while you are in Font Book select Validate Fonts from the File menu and verify that the fonts you have installed are okay. You can automatically disable duplicates by using the Look for Enabled Duplicates (or Select duplicate fonts on Snow Leopard), followed by Resolve Automatically option (or Resolve Duplicates option in the Edit menu on Snow Leopard). It is also a good idea to enable Automatic font activation in Font Book’s Preferences as it lets OS X re-enable fonts when an application needs it.
It is worth noting that the font caches themselves can become corrupted and cause slowdowns or crashes on your Mac so if you experience problems because of this it is a good idea to force OS X to rebuild the font cache. Cocktail makes this easy: open Cocktail and go to Preferences > Caches > User and select Font Caches. Next time you clear the caches Cocktail will make clear out the font caches too and force OS X to rebuild them.