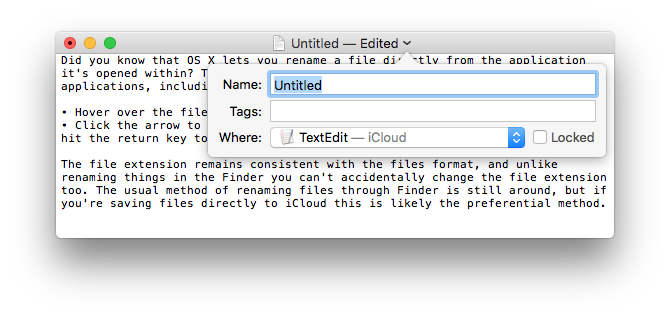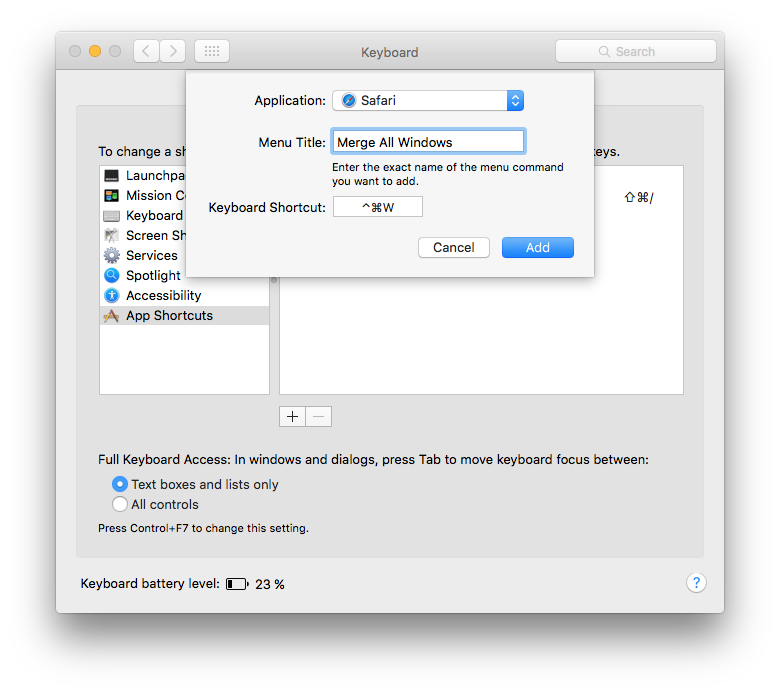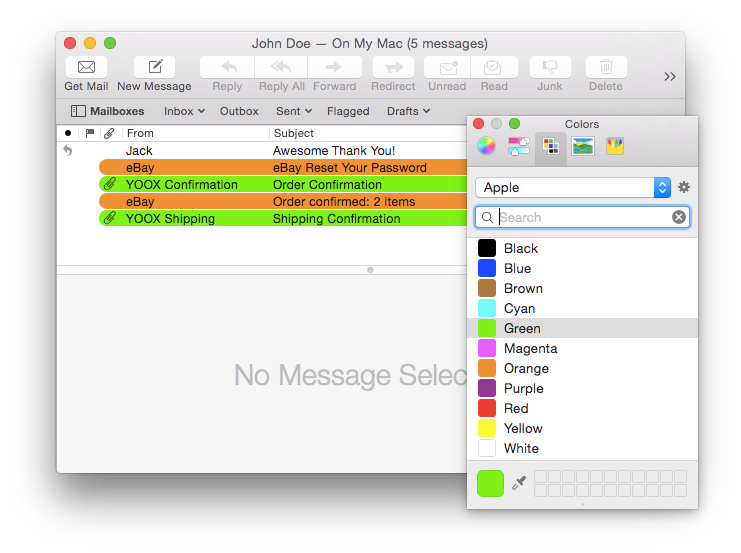Did you know that OS X lets you rename a file directly from the application it's opened within? This feature is supported in most bundled Apple applications, including TextEdit, Pages, Preview, and others.
• Hover over the title bar
• Click the filename to pull down a menu, enter the new name and hit the return key to save the files name change
The file extension remains consistent with the files format, and unlike renaming things in the Finder you can't accidentally change the file extension too. The usual method of renaming files through Finder is still around, but if you're saving files directly to iCloud this is likely the preferential method.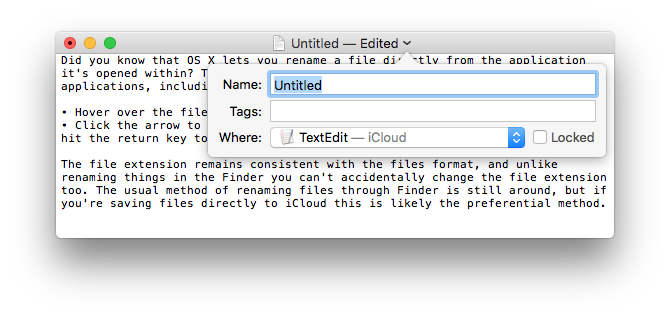
The first scrolls you all the way to the bottom of the page you're on; the second puts you at the top. So if you need to move in either direction, you don't have to actually scroll at all. For those of you who use Chrome or Firefox, this works in those programs, too.
This little shortcut is good to remember, as you can use it in other places around the Mac. In document-creation apps (like Pages or TextEdit), those shortcuts mean "jump to the beginning or the end of the text". So you don't have to scroll in those programs, either.
Finally, if you add Shift to those shortcuts, it means "select all the text between where my cursor is and the beginning/end". So if you place your cursor in the middle of a document (or select some text on a webpage), Shift-Command–Up Arrow will select everything between your cursor and the beginning of the document; Shift-Command–Down Arrow will select things between there and the end. We use this as an alternative to click-and-drag to select text, and it's more controlled than Select All.
It's easy to find yourself in a sea of open web browser windows, but with Safari there's a great feature that lets you merge windows into tabs; just pull down the Window menu, select "Merge All Windows" and Safari will merge all the open windows into tabs, even if the open windows have their own tabs. To take that nice little feature a step further, you can turn it into a keyboard shortcut, that will let you instantly convert an ocean of windows into a single Safari window with just a keystroke.
• Open System Preferences from the Apple menu
• Click on "Keyboard" and select the "Shortcuts" tab
• Choose “App Shortcuts" from the list on the left, then click the [+] plus icon to add a new shortcut
• Select "Safari" from the Application pull down list, then type "Merge All Windows" as the menu title
• Finally, set the keyboard shortcut to use, we went with Control+Command+W as a variation of the common close windows command
• Click "Add" then go back to Safari, open a few windows, and hit your keyboard shortcut to verify it worked
If the keyboard shortcut didn’t work, you may have chosen a keystroke that conflicts with another function, or you may have not entered the menu title properly. Custom keyboard shortcuts are case sensitive, so be sure to use the proper capitalization and exact spelling.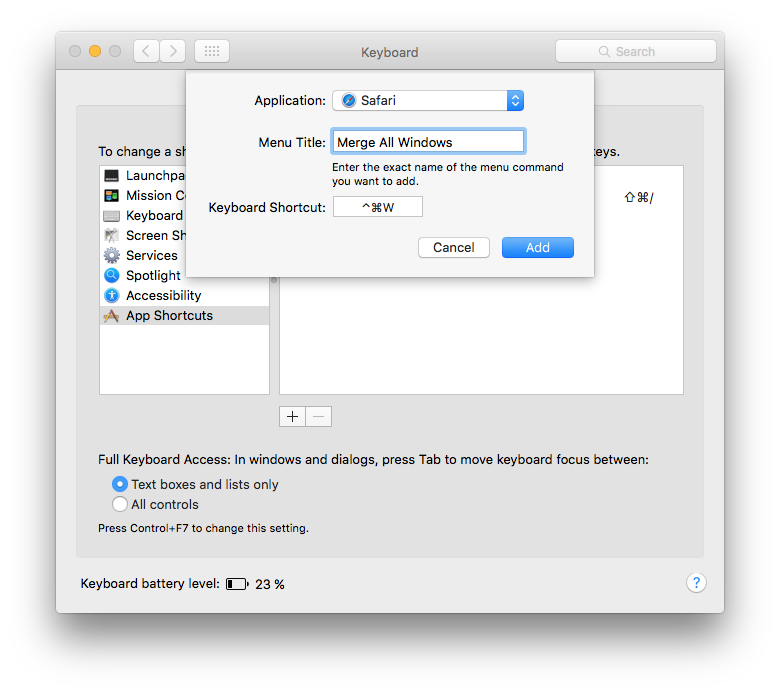
Although it's handy to be able to flag an important message in Mail, there is a more eye-catching method.
• Click to select a message
• Open the Colors window by pressing Command+Shift+C
• Choose your preferred color, and it will be applied to the message's background
To remove color applied to a message, choose white as a new color. You can set the background color of messages in rules (Mail > Preferences > Rules) as well.
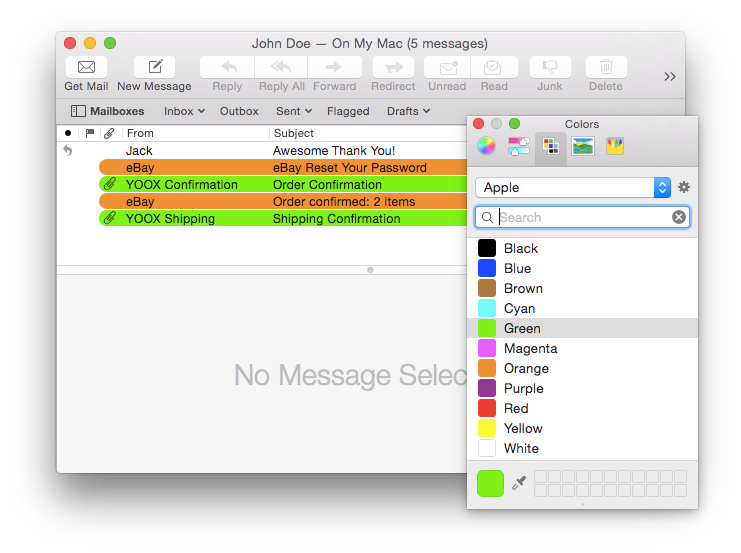
Longtime Mac users are accustomed to moving files around in OS X by dragging and dropping them between folders and directories. Both of those methods work just fine to relocate files and move things around, but another lesser known option to move a file can be done when that file is currently open, just by using the files window title bar.
This is a fairly hidden feature in OS X, so if you've never seen file relocation done entirely through the documents active window titlebar before, don't be too surprised. Hidden or not though, you'll find it useful and a cinch to use.
• With a file open, click on the files name in the window title bar to reveal a contextual menu (be sure to click on the text name itself, not the little document icon).
• Click on the pulldown menu alongside “Where” (the location shown is where the file is currently located).
• Select the destination you want to move the file to from the list (including iCloud) or choose “Other...” to browse the file system and select somewhere specific.
• Click away from the title bars contextual menu to hide it and resume work within the document as usual.
That's it, the document has moved. Simply changing the “Where” selection will move the file to the chosen destination instantly. There's no confirmation, no dragging and dropping, nothing else is necessary to relocate the file, it will move immediately as the window title bar action is taken, to the location specified by “Where”.